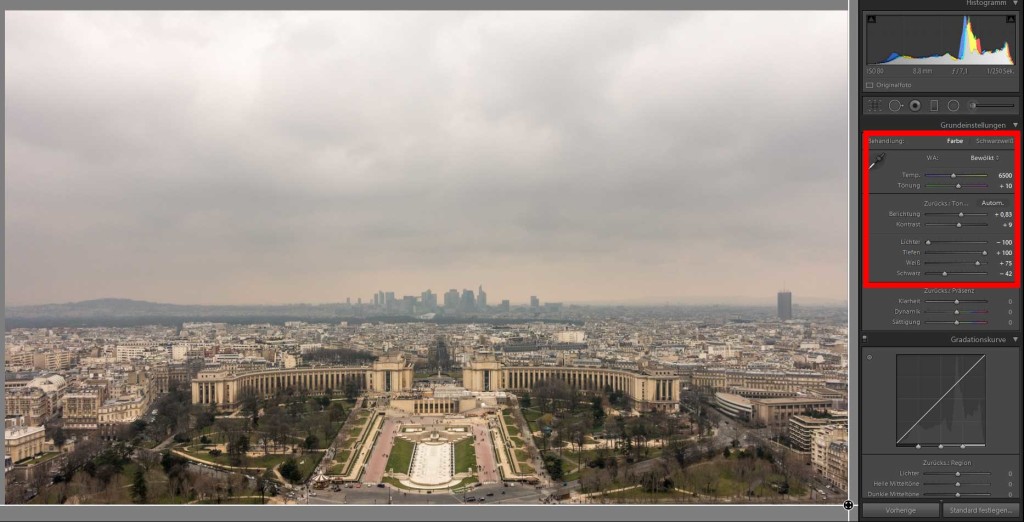Fototipp 22: Bearbeite deine Fotos
| Lesezeit ca. drei Minuten
Kurzer Fototipp heute: Bearbeite deine Bilder!
Warum? Ich zeige es dir an einem Beispiel.
In letzter Zeit haben mich öfter Menschen gefragt, wie ich meine Bilder mache, sie kriegen das nie so hin. Die Antwort ist relativ einfach:
Ein gute Kamera, ein gutes Objektiv und vor allem die Auswahl des Motives sind nur die halbe Miete. Die Nachbearbeitung bezahlt den Rest!
Ich bearbeite jedes Bild nach! Das eine mehr, das andere weniger. Deshalb fotografiere ich auch ausschließlich im RAW-Format.
Was ich bei der Nachbearbeitung mache
Immer:
- Objektivkorrekturen
- chromatische Abberationen entfernen
- verschiedenen Weißabgleich ausprobieren
Alles Weitere hängt vom Motiv ab. Zur Veranschaulichung ein etwas extremeres Beispiel. Der Blick vom Eiffelturm, ein Bild aus unserer Paris Tour.
In der Regel arbeite ich mit Lightroom in der aktuellen Version (ich habe das Adobe Creative Cloud Abo) und dem Plug-In Perfect Effects. Je nach Motiv kommt auch Photoshop zum Einsatz.
Du siehst es selbst: Dunkel, nicht richtig ausgerichtet, langweilig.
Schritt 1: Chromatische Abberationen entfernen und ausrichten
Bis jetzt läuft alles in Lightroom ab. Im Bereich Objektivkorrekturen klicke ich alle 3 Checkboxen an, zusätzlich klicke ich auf „Auto“ um das Bild perspektivisch auszurichten.
Viel ist dabei nicht zu holen, bleibt die Möglichkeit von Hand auszurichten oder etwas zu beschneiden. Ich schneide in der Regel lieber als auszurichten.
Du kannst zwar viel manuell ausrichten, aber es ist schwer das so zu machen, dass man es hinterher nicht sieht. Außerdem verlierst du dabei Schärfe. Das Freistellungswerkzeug zum Beschneiden aktivierst du mit der Taste „r“.
Schritt 2: Weißabgleich und Grundeinstellungen
Jetzt probiere ich verschiedene Einstellungen für den Weißabgleich durch. Es war bewölkt und mir gefällt diese Einstellung tatsächlich am besten.
Weiter geht es im Bereich Grundeinstellungen. Hier mache ich das Bild über den Regler Belichtung etwas heller, danach nutze ich die gesamte Dynamik des Bildes in dem ich Lichter auf -100 ziehe und Tiefen auf +100. Dann Suche ich den Weiß- und Schwarzpunkt mit den Reglern Weiß und Schwarz. Hier geht es darum, dass Histogramm so weit wie möglich auseinander zu ziehen, ohne Clipping. Siehe dazu meinen Beitrag zum Histogram.
Langsam wird das Bild brauchbar. Es ist heller und auch sonst deutlich schicker als das Ausgangsmaterial. Aber hinter den Hochhäusern im Hintergrund ist ein oranger Schimmer. Vielleicht können wir da noch etwas drehen, um mehr Drama ins Bild zu bringen.
Schritt 3: Perfect Effects
In Perfect Effects gibt es 2 Filter, die ich fast bei jedem Bild anwende:
- Dynamischer Kontrast: Natürlich
- Farbverbesserung: Fall Enhancer
Auch in diesem Bild wende ich beide Filter auf das ganze Bild an. Das sind die beiden unteren Ebenen im roten Kasten rechts.
Dynamischer Kontrast macht das Bild knackiger, das kommt vor allem bei Landschaftsaufnahmen gut.
Fall Enhancer macht das Bild wärmer.
Unser Ziel ist aber das Orange im Hintergrund zu verstärken. Deshalb wende ich den Fall Enhancer insgesamt 4x an!
Damit die Stadt nicht komplett orange wird brauchen wir bei 3 von den 4 Filtern eine Maske. Damit maskiere ich die Stadt unten, so dass der Filter nur noch im Himmel wirkt. Die Masken sind die schwarzen Balken rechts bei den Ebenen.
Es ist aber nicht alles Gold was glänzt. 4x Fall Enhancer auf den Himmel und wir haben orange Wolken, das wollen wir nicht. Um das zu vermeiden haben wir 2 Möglichkeiten:
- Maskierung der Wolken direkt in den Filtern „Fall Enhancer“
- Schwarz-weiß Filter auf die Wolken legen und den nur bis zum orangenen Bereich laufen lassen
Eleganter wäre die 1. Version, schneller geht aber die 2. Also lege ich einen Schwarz-weiß Filter über das Bild, reduziere die Deckkraft etwas und maskiere die Stadt (das siehst du in dem schwarzen Balken neben dem Schwarz-weiß-Filter in den Ebenen).
Fertig!
Doch nicht fertig?
Klar kannst du noch viel mehr machen! Das ist nur ein Beispiel. So kannst du bspw. mit einem Verlaufsfilter in Lightroom das Wetter schlechter machen:
Aber darum soll es in diesem Fototipp nicht gehen. Ich will dir nur zeigen, wie wichtig die Nachbearbeitung ist und was du aus einem Bild herausholen kannst.
Im Paris-Reisebericht sieht das Bild so aus:
Das Bild habe ich übrigens mit meiner RX100 III (bei Amazon.de*) gemacht.
Vielleicht interessieren dich mein Tutorial zum Thema Bildbearbeitung:
- Dramatische Bilder mit Lightroom und Perfect Effects
- Workflow: Mit Lightroom und Perfect Effects knackiges Fake-HDR erstellen
Über Fototipp
Fototipp ist eine Artikelserie, in der ich dir regelmäßig einen mehr oder weniger kleinen Tipp für bessere Bilder gebe. Die Serie basiert auf meinen eigenen Erfahrungen und hilft dir dabei, Fehler zu vermeiden und deine Lernkurve zu beschleunigen. Willst du keinen Beitrag verpassen, dann abonniere meinen Newsletter oder meinen RSS-Feed..
Alle bisherigen Beiträge aus der Reihe findest du hier: Alle Fototipps!
Na dann… gehe raus und habe Spaß!
Marc
PS: Nächste Woche wird die Kamera in die Hand genommen!

Wer hier schreibt:
Hallo! Ich bin übrigens Marc!
Ich bin begeisterter Papa, Blogger, YouTuber, Foto- und Reisefuzzi.
Mehr über mich findest du hier. Und hier findest du meine aktuelle Fotoausrüstung.
Du hast Fragen, Anregungen...?
Schreib mir: marc@reisezoom.com