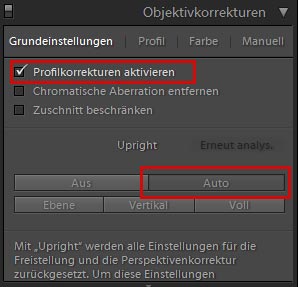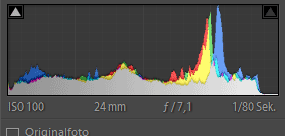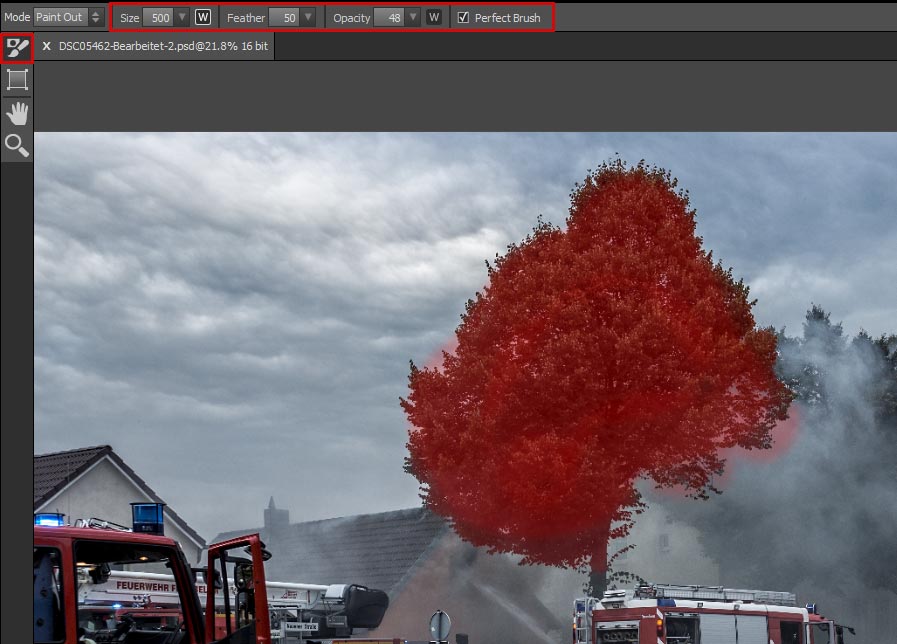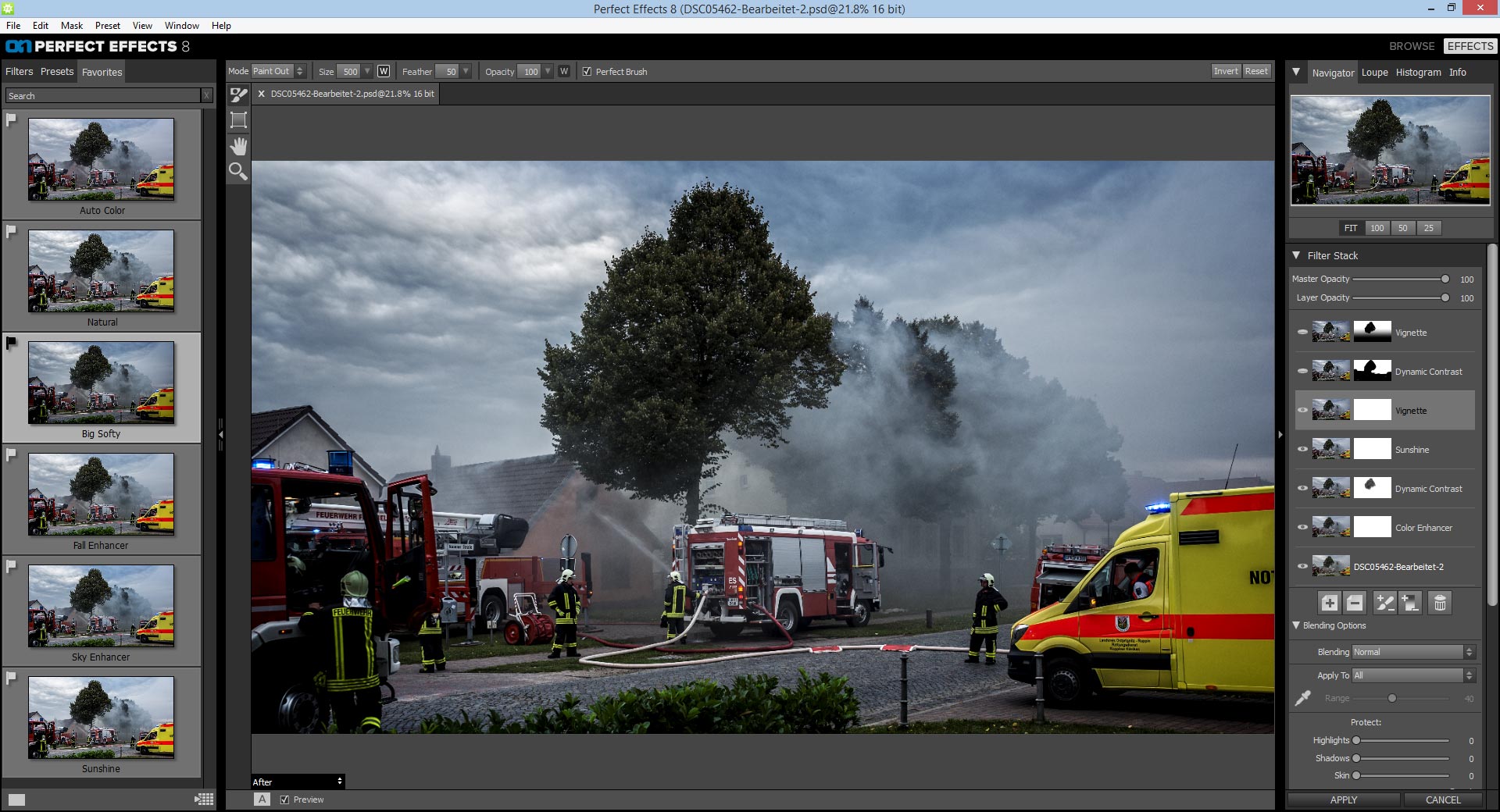Dramatische Bilder mit Lightroom und Perfect Effects
| Lesezeit ca. 11 MinutenEin Brand und überall Einsatzkräfte. Das ist von Haus aus schon eine dramatische Szene.
Wie man solch eine Bild mit der Hilfe von Adobe Lightroom und onOne Perfect Effects noch dramatischer machen kann zeige ich dir in diesem Tutorial.
Die Vorgeschichte
Als wir letzten Sonntag von unserem Ausflug nach Warnemünde zurückgefahren sind wollten wir einen Stau auf der A24 umfahren.
Die Idee war zwar gut, an der Umsetzung haperte es aber. Richtig daneben ging die Umfahrerei dann in Linum als wir vor einer Absperrung standen.
Feuerwehreinsatz, ein Haus brennt.
Das etwas kommt wusste ich, da ich vorher schon von etlichen Feuerwehrautos und Polizei überholt wurde. Aber das direkt ein Haus brennt? Alle Achtung, das habe ich noch nie in echt gesehen.
Die Feuerwehr sieht man zum Glück ja meistens nur bei Übungen, dieses mal war es aber ernst!
Gut, das Haus brannte nun mal schon, die Sache mit dem Stau hatte sich auch erledigt also habe ich schnell meine Alpha 65 geschnappt und bin in Richtung Feuersbrunst (übertrieben!!!) gegangen, um ein paar Bilder zu machen.
Dabei habe ich schon den ersten Fehler gemacht, ich hatte keine Zeit!
Ich hatte zwei schlafende Kinder im Auto und wenn das Auto zu lange steht wachen diese auf. Wenn du selbst Kinder hast weißt du wahrscheinlich von was ich rede.
D.h. ich musste mich beeilen, einmal für einen Blickwinkel entschieden musste der auch eingehalten werden. 3 oder 4 Aufnahmen noch kurz ein Video und zurück zum Auto.
So war mein Plan, so habe ich es auch gemacht.
Die Kameraeinstellungen
Wenn es schnell gehen muss fotografiere ich im Automatikmodus.
Die Wahrscheinlichkeit damit bessere Bilder zu erhalten ist einfach höher. Das Einzige was ich dabei manuell beeinflussen kann ist der Blitz. Blitz automatisch oder kein Blitz.
Ich kann den Blitz meist nicht leiden, also galt auch hier: Kein Blitz! 🙂
Das Foto habe ich mit meinem Standardobjektiv, dem Sony SAL18-135mm (hier bei Amazon*) gemacht.
Belichtet wurde 1/80sek bei f/7.1, Brennweite 24mm an APS-C und ISO 100.
Die Kamera war natürlich meine Alpha 65, hatte ich schon mal erwähnt! :).
Der Blickwinkel
Wie gesagt, ich hatte nicht großartig Zeit mich für eine Position zu entscheiden.
Ich bin von Links gekommen und musste mich entscheiden wie weit ich laufe.
Schlussendlich habe ich mich dann für die zweite Ansammlung von Schaulustigen entschieden, da man von hier aus schön sehen konnte wie gelöscht wird und ich den Rauch rechts noch drauf kriegen wollte.
Der Rauch war eh krass. Wie gesagt, ich hatte sowas noch nie gesehen. Das war echt hart.
Das die Hecke von links unten ins Bild führt und das das Bild von den beiden Fahrzeugen eingerahmt wird ist also eher Zufall, muss ich zugeben 🙂
Auch der freie Baum in der Mitte, der hinter dem der Rauch vorkommt. Klar ist das Zufall, da kann ich ja nicht viel dran drehen.
Schlussendlich finde ich bei solch einem Bild aber eh am wichtigsten, dass es seine dokumentarischen Charakter nicht verliert.
Es soll schließlich zeigen, dass da ein Haus brannte, das die Feuerwehr gelöscht hat und das es eine irre Rauchentwicklung gab.
Fangen wir jetzt aber mit den einzelnen Bearbeitungsschritten an.
Das Original
Hier siehst du das Bild wie es aus der Kamera kam.
Ganz ehrlich, ich finde das schon richtig gut. Klar sind die Farben etwas flau, aber das ist bei einem RAW ja eigentlich normal.
Außerdem finde ich das man das Bild durch einen veränderten Beschnitt noch weiter dramatisieren kann und den Blick damit mehr auf das Wesentliche lenken kann.
Weißabgleich
Das schöne am Automatikmodus ist, dass der Weißabgleich meistens passt.
Bei diesem Bild hier, war ich von Anfang an mit dem Weißabgleich zufrieden, so dass ich es nicht als notwendig empfunden haben etwas zu ändern.
Du kannst zur Sicherheit natürlich prüfen was Lightroom für einen Weißangelich vorschlagen würde, oder auch die einzelnen Vorgaben durchprobieren. Ich für meinen Teil habe mir das hier aber gespart. Mir gefällt es so wie es ist.
Ausrichtung
Als aller erstes blende ich, die in Lightroom 5 neuen, Hilfslinien ein und schiebe diese an markante Stellen, um zu sehen ob ich das Bild etwas ausrichten muss.
Erstaunlicherweise bin ich damit auch ganz zufrieden mit der Ausrichtung.
Das Haus hatte einen kleinen Bauch der aber von der Objektivkorrektur aufgefangen wird. (in Lightroom 5: Im Entwickelnmodus -> Objektivkorrekturen und die Check Box für „Profilkorrekturen aktivieren“ klicken).
Man könnte das Bild jetzt noch minimal vertikal kippen, aber an sich bin ich ja zufrieden.
Trotzdem probiere ich die automatische Ausrichtung von Lightroom aus. Ich klicke im Bereich „Upright“ auf „Auto“ und siehe da. Lightroom korrigiert etwas und mir gefällt das Bild tatsächlich besser!
Zur Sicherheit prüfe ich die automatische Korrektur nochmals mit den Hilfslinien.
Ich selbst sehe mich eher als schlechten Ausrichter, deshalb bin ich total dankbar, dass es jetzt diese Hilfslinien gibt und die Automatik nutze ich natürlich auch sehr sehr gerne.
Die beiden anderen Check Boxen klicke ich übrigens auch noch an:
Die 1. Checkbox entfernt Chormatische Aberrationen, kann ich im Bild zwar keine erkennen, aber ich klicke diese immer an 🙂
Die 2. sorgt dafür, dass man keine weißen Ränder hat wenn man das Bild ausrichtet.
In unserem Beispiel ist es aber eigentlich egal ob man diese anklickt oder nicht, deshalb habe ich diese im Screenshot auch aus gelassen.
Unser Bild sieht jetzt so aus:
Beschnitt
Auch wenn die Hecke von Links unten schön ins Bild führt, so wollen wir doch eigentlich den Feuerwehreinsatz sehen und keine Wiese.
Ich bringe das Bild deshalb ein Bisschen mehr in Richtung Panorama-Format und schneide unten einfach ab.
Ich drücke dazu die Taste „r“ um das Freistellungswerkzeug in Lightroom zu aktivieren, achte darauf, dass das Schloss rechts offen ist, d.h. ich kann das Format des Bildes verändern, und schiebe die untere Kante dann ein Stück nach oben.
Das Ergebnis zeigt deutlich weniger Wiese und lässt einen mehr im Geschehen stehen.
Dramatik mit Lightroom
Es ist so weit, wir können uns an die Farben wagen um etwas mehr Dramatik ins Bild zu bringen.
Dramatik macht man mit Kontrast, meine Meinung zumindest.
Fangen wir aber von vorne an.
Mein aller erste Blick gilt dem Histogramm, wie sind die Helligkeiten verteilt?
Eigentlich gar nicht schlecht. Etwas überstrahlte Schwarzwerte (das ist ganz links unten im Radkasten des Feuerwehrautos) und einen Peak in den Lichtern was auch nicht verwunderlich ist, schließlich haben wir einen recht hellen Himmel und auch noch den Rauch in den Bäumen.
Als erstes ziehe ich deshalb die Lichter auf -100 und die Tiefen ziehe ich so weit, dass der Clipping-Indikator im Histogramm nicht mehr weiß ist. Das wäre bei den Tiefen bei +38 der Fall.
Als nächstes nehme ich den Regler „Weiß“, drücke dabei die ALT-Taste und schaue mir die hellsten Bereiche an.
Kritisch ist das Blaulicht des Krakenwagens.
Um diese Stelle leicht abzumilden ziehe ich den Regler deshalb auf -5.
Selbes Spiel mit dem Regler „Schwarz“, auch hier spiele ich an dem Regler mit gedrückter ALT-Taste rum und schieben ihn leicht nach Links auf -22.
Damit habe ich im Histogramm wieder Clipping, aber das finde ich in diesem Fall ok. Es sind die Radkästen der Feuerwehr und des Krankenwagens. Das kann ruhig ganz schwarz sein.
Vor allem kriegen wir damit den leichten HDR-Touch wieder weg, den wir durch das Hochziehen der Tiefen bekommen haben.
Allein diese wenige Änderungen lassen das Bild schon kontrastreicher erscheinen.
Kurzes Zwischenergebnis:
Weiter geht es dann mit dem Regler „Kontrast“, diesen ziehen ich deutlich nach rechts, in meinem Fall auf +44.
Ich gebe noch etwas Klarheit dazu (+17) und nehme etwas Dynamik raus, weil mir vor allem der Krankenwagen zu heftig wirkte (-17).
Mit Lightroom wären wir jetzt so weit durch. Hier nochmal meine ganzen Einstellungen:
Im Histogramm sieht man jetzt schön wie die Farben kräftiger geworden sind und der Peak in den Lichtern weiter in die Mitte gewandert ist.
Das Bild sieht jetzt so aus:
Dramatik mit Perfect Effects
Mit Lightroom sind wir also durch, deshalb übergeben wir das Bild an Perfect Effects.
Ich mache dazu einen Rechtsklick mitten aufs Bild in Lightroom und wähle dann „Bearbeiten in -> Perfect Effects 8“ aus.
Bearbeitet werden soll eine Kopie des Bildes mit den Anpassungen die wir gemacht habe.
Als erstes probiere ich den Filter „Auto Color“ der steht bei meinen Favoriten ganz oben.
Mir gefällt das Ergebnis fast nie, außerdem stelle ich die Farbe ja eigentlich mit dem Weißabgleich in LR ein.
Aber ich finde man sollte sich in der Mitte der Bearbeitung wenigstens die vorgeschlagene Korrektur anschauen.
Und siehe da! Dieses mal finde ich es sogar besser!
Perfect Effects macht das Bild etwas kühler, das gefällt mir richtig gut. Ich lasse den Filter also mit seinen Standardeinstellungen drauf.
Weiter geht es mit einer neuen Ebene und meinem Lieblingsfilter: Dynamic Contrast.
Der Filter ist ein Tier! Er hebt sonst eher unbeachtete Kontraste hervor, die Wolken und der Rauch kriegen mehr Struktur, aber auch das Kopfsteinpflaster und die Blätter im Baum.
Das ist zwar alles schön und gut, kommt aber mit dem Nachteil, dass ein Bild schnell wieder etwas nach HDR aussieht.
Im Beispiel fällt das extrem beim Baum auf.
Damit du weißt wovon ich rede: Hier der Zwischenstand nach den ersten Schritten mit Perfect Effects.
Es hält sich zwar in Grenzen, aber trotzdem maskiere ich den Baum etwas. Ich wähle dazu den Pinsel aus, machen ihn etwas größer, reduziere die Deckkraft (Opacity) und male dann als aller erstes die Ränder mit dem Perfect Brush nach.
Mit STRG+M kannst du dir übrigens die Maskierung direkt anzeigen lassen.
Das ganze sieht ungefähr so aus:
Als nächstes Wende ich meine Standardfilter an:
Sunshine:
Hier wird die Helligkeit etwas anderes verteilt, macht meistens einen ganz guten Eindruck.
Den Filter probiere ich bei jedem Bild und ich finde unser aktuelles Bild auch besser mit diesem Filter!
Allerdings ist es mir etwas zu viel, deshalb reduziere ich die Deckkraft mit der „Layer Opacity“ auf 46.
Big Softy:
Meine Lieblings-Vignette die zieht zwar richtig rein und macht das Bild ordentlich dunkler, aber das gefällt mir.
In diesem Beispiel nehme ich den Filter so wie er kommt, ohne irgendetwas zu ändern.
An sich wäre ich mit dem Bild jetzt fertig. Aber ich will noch mehr!
Hier aber als kleiner Vorgeschmack ein Screenshot aus Perfect Effects, auf der rechten Seite sieht du auch was ich alles gemacht habe.
Die zwei oberen Ebenen sind abgeschaltet, weil diese sind das „noch mehr“ was ich will.
Ich will es düster und noch dramatischer.
Deshalb lege ich ein 2. mal den Dynamic Contrast drauf, maskiere aber alles außer die Wolken und den Rauch.
Und weil ich es düster haben will kommt auch die Big Softy Vignette ein 2. mal zum Einsatz. Hier maskiere ich mit dem Gradient die untere Hälfte des Bildes und mit dem Pinsel den Baum in der Mitte, damit dieser nicht zu dunkel wird. Wenn man vorsichtig ist, geht das mit dem Perfect Brush super.
Die einzelnen Ebenen siehst du im Screenshot oben ja schon, dort siehst du auch wie und wo ich maskiert habe. Schwarz heißt vollständig maskiert, grau heißt das die Deckkraft der Maskierung verringert ist und der Filter noch durchkommt.
Hier jetzt mein Endergebnis nach der Bearbeitung mit Perfect Effects:
Nachbearbeitung mit Lightroom
Eigentlich sind wir fertig, aber es gibt ein paar kleine Dinge, die ich noch machen will.
Nach dem das Bild fertig berechnet ist lege ich in Adobe Lightroom also noch mal Hand an.
Zum einen ist mir der Krankenwagen etwas zu dominant, ich lege deshalb einen Radialfilter über ihn und reduziere die Sättigung minimal auf -7.
Das Gleiche gilt für die Hecke im Vordergrund.
Hier male ich mit dem Korrekturpinsel drüber und ziehe die Sättigung auf -44.
Außerdem bringt der Dynamic Contrast Filter in Perfect Effects immer etwas Rauschen mit sich. Dieses wollen wir ja nicht 🙂
Zur Rauschunterdrückung gehe ich in Lightroom in den Bereich „Details“ und ziehe den Regeler Luminanz auf +20 und den Regler Farbe auch auf +20.
Das wars dann aber, hier mein Endergebnis:
Und hier habe ich für dich den Vergleich zwischen dem RAW aus der Kamera und dem Endergebnis:
Ich geb es ja zu, das Bild ist ganz schön düster geworden, aber das gefällt mir einfach. Auch die ultimativ kontrastreichen Wolken gefallen mir sau gut, habe ich ja schon öfter so gemacht z.B. bei meinen Bildern von der Insel Poel.
Aber schlussendlich kann man eben nicht jedes Erlebnis mit einem Bild darstellen. Mir tut das schrecklich leid für die Bewohner des Hauses, dass es bei ihnen gebrannt hat. Aber solch einen Feuerwehreinsatz mal live zu erleben war schon was!
Ich hatte mir sogar überlegt den Sohnemann zu wecken, aber die Mama war dagegen… es schlief ja noch die kleine Prinzessin…
Egal, es zeigt einfach wie wichtig es ist raus zu gehen um etwas zu erleben!
Da kann ich also nur sagen:
Na dann… gehe raus und habe Spaß!
Marc

Wer hier schreibt:
Hallo! Ich bin übrigens Marc!
Ich bin begeisterter Papa, Blogger, YouTuber, Foto- und Reisefuzzi.
Mehr über mich findest du hier. Und hier findest du meine aktuelle Fotoausrüstung.
Du hast Fragen, Anregungen...?
Schreib mir: marc@reisezoom.com