Geotags zu Fotos hinzufügen – kostenlose Software für Mac & Win
| Lesezeit ca. sieben Minuten
In diesem Beitrag lernst du, wie du Geotags - also GPS-Koordinaten - zu deinen Fotos hinzufügst. Entweder manuell, über die Auswahl auf einer Karte, oder mithilfe eines aufgezeichneten GPX-Tracks.
Als Reisefotograf ist es ein MUSS, aber auch sonst schadet es nicht, wenn du deinen Fotos einen Geotag hinzufügst. Zum einen kannst du so einzelne Bilder schneller finden, zum anderen kannst du beim Betrachten eines Fotos deinem Gedächtnis auf die Sprünge helfen, solltest du nicht mehr wissen, wo es aufgenommen wurde.
GPS-Koordinaten können direkt in den EXIF-Daten von Fotos gespeichert werden. D.h., wenn du die Daten einmal eingetragen hast, sind sie direkt in der Bilddatei enthalten. Perfekt!
Der Königsweg, um Geo-Koordinaten in Bilder zu schreiben ist, wenn du das direkt bei der Aufnahme machst. Manche Kameras haben dazu direkt ein GPS-Modul integriert (z.B. Smartphones), es gibt aber auch externe Geologger, die du mit deiner Kamera verbinden kannst.
Die meisten Kamerahersteller setzen bei GPS-Koordinaten in der Zwischenzeit aber auf das Smartphone. Dazu gibt es zwei Ansätze:
- Du verbindest dein Smartphone, mit der App des Kameraherstellers per Bluetooth und die Geo-Koordinaten werden direkt bei der Aufnahme geschrieben.
- Dein Smartphone loggt mit der App des Kameraherstellers durchgehend die GPS-Daten mit. Diese werden in einem zweiten Schritt dann in die Bilder geschrieben.
Beide Ansätze funktionieren. Mal besser, mal schlechter …
Willst du das so machen, musst du nicht weiterlesen, sondern in das Handbuch deiner Kamera schauen.
Ich habe meine Kameras per Bluetooth verbunden und bekomme so hin und wieder auch GPS-Daten in die Kamera. Aber nicht immer, weil ich entweder vergesse, die Kamera-App zu starten, weil diese unerwartet beendet wird oder weil es keinen GPS-Empfang gibt.
Schaden tut es also nicht, wenn du deine Kamera mit dem Smartphone verbindest, nur wegen der Geodaten würde ich das aber nicht machen. Dazu gibt es andere Wege.
Willst du Geotags zu deinen Bildern nachträglich hinzufügen, gibt es 2 Möglichkeiten:
- Du weißt jedem Bild manuell einen Standort zu.
- Du zeichnest während du fotografierst einen GPS-Track mit dem Smartphone auf uns synchronisierst diesen anschließend mit deinen Fotos.
Ich nutze beide Möglichkeiten.
Manuell weiße ich die GPS-Daten zu, wenn ich an einem Ort fotografiert habe. Alle Bilder dieser Fotosession haben dann also die gleichen Koordinaten.
Wenn ich eine Fototour oder eine Wanderung (das ist bei mir meist das gleiche) mache, zeichne ich mit der kostenlosen Smartphone-App komoot (Android / iOS) durchgehend meinen Standort auf.
Anschließend kann ich mir die geloggten GPS-Daten als GPX-Datei herunterladen und automatisch in meine Fotos der Tour schreiben lassen.
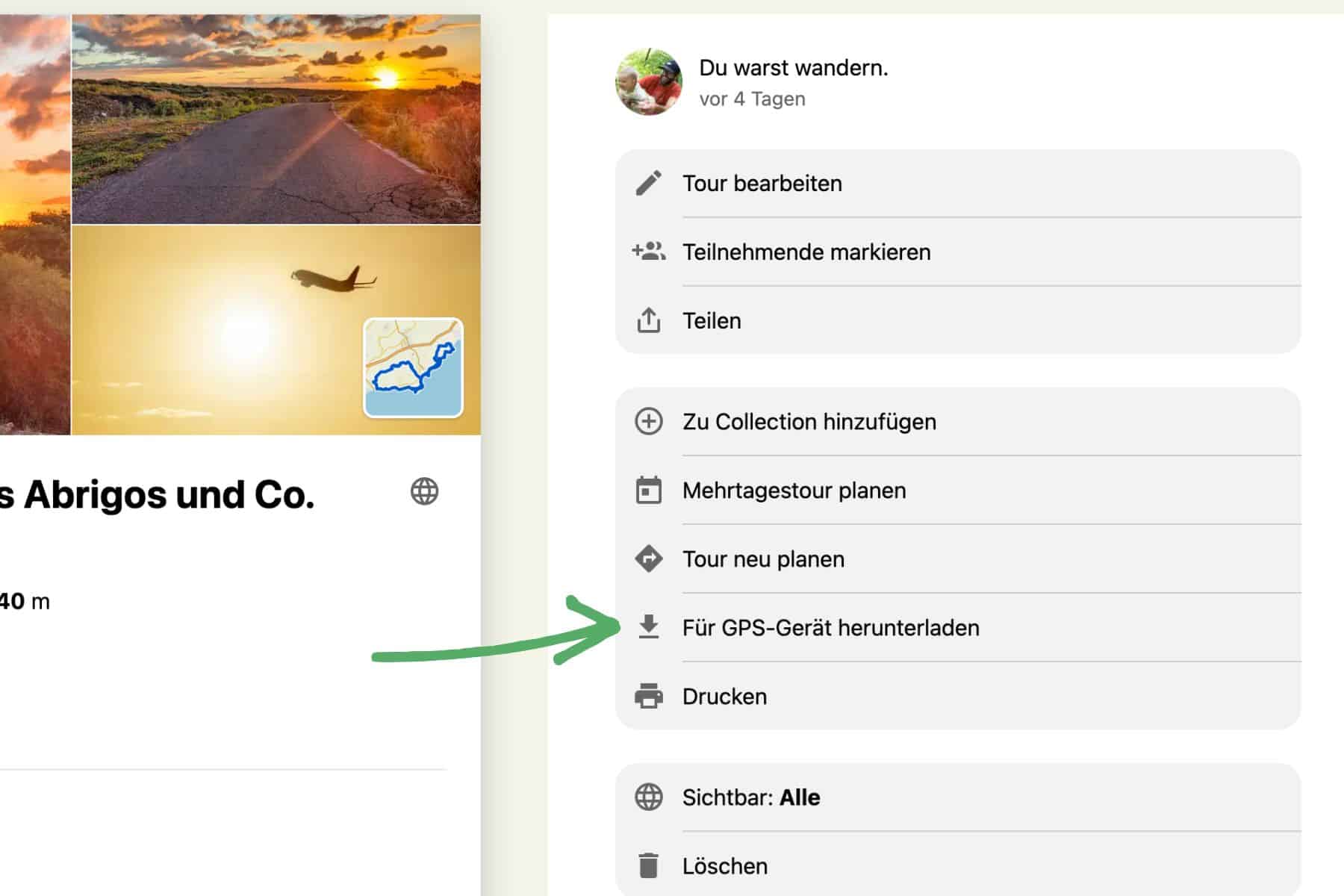
Neben komoot gibt es zahlreiche andere Apps, nicht nur für Smartphones, sondern auch für Smartwatches, mit denen du GPS-Tracks aufzeichnen kannst.
Welche du benutzt, ist dir überlassen. Komoot läuft bei mir eh mit, weil ich es zur Planung und Navigation auf meinen Wanderungen nutze.
Der Abgleich zwischen Geo-Koordinaten und Foto läuft über die Uhrzeit. Achte also darauf, dass auf dem Smartphone, mit dem du den GPS-Track auszeichnest, und deiner Kamera, die gleiche Uhrzeit eingestellt ist!
Als Nutzer von Adobe Lightroom Classic hast du es am einfachsten, denn Lightroom bringt alle Werkzeuge mit, um nachträglich Geotags zu Fotos hinzuzufügen.
Wenn du keinen GPS-Track hast oder viele Fotos zu einem Ort hinzufügen willst, kannst du im Karten-Modul von Lightroom ganz einfach die gewünschten Fotos in der Leiste unten im Karten-Modul markieren und mit der Maus an die passende Stelle auf der Karte ziehen.
Das war’s auch schon! Die Bilder haben jetzt die GPS-Koordinaten, der gewünschten Stelle auf der Karte.
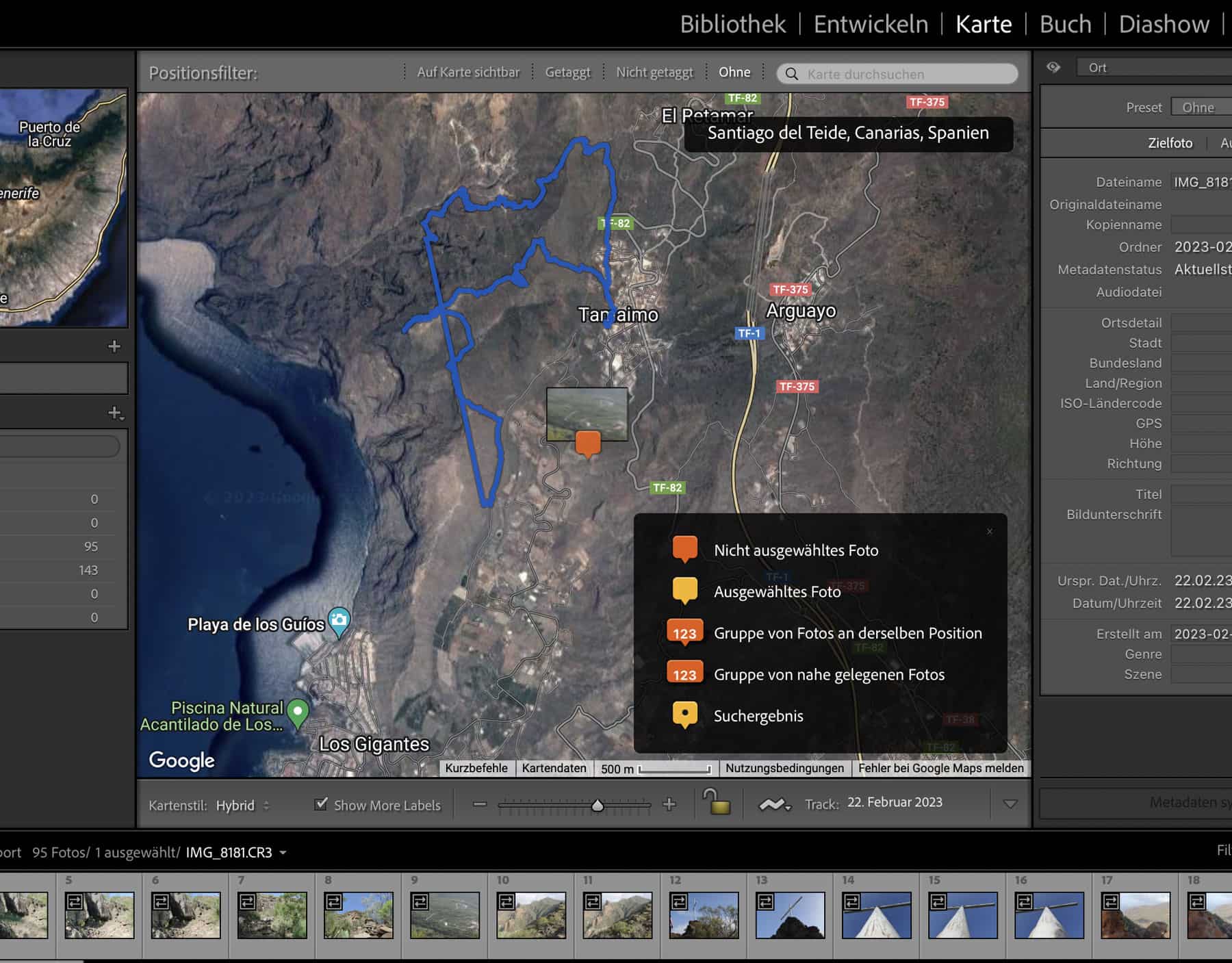
- Fotos in Lightroom Classic wie gewohnt importieren
- Karten-Modul aktivieren
- GPX-Datei über den Menüpunkt Karte -> Tracklog -> Tracklog laden … in Lightroom laden.
Die aufgezeichnete Route solltest du jetzt auf der Karte sehen. - Fotos auswählen, zu denen du einen Geotag hinzufügen möchtest.
- Menüpunkt Karte -> Tracklog -> Fotos automatisch taggen
Jetzt haben alle Fotos die passenden GPS-Koordinaten in ihren Metadaten. Du siehst das daran, dass im kleinen Vorschaubild ein kleiner Marker zu sehen ist. Außerdem sind Marker für jedes Bild auf der Karte und wenn du ein Bild markierst, siehst du in den Metadaten auf der rechten Seite die GPS-Koordinaten und ggf. Stadt, Land, Bundesland usw.
Falls du beim Aufzeichnen der GPX-Datei und deiner Bilder unterschiedliche Uhrzeiten hast, kannst du das im Menüpunkt Karte -> Tracklog -> Tracklog-Zeitverschiebung korrigieren.
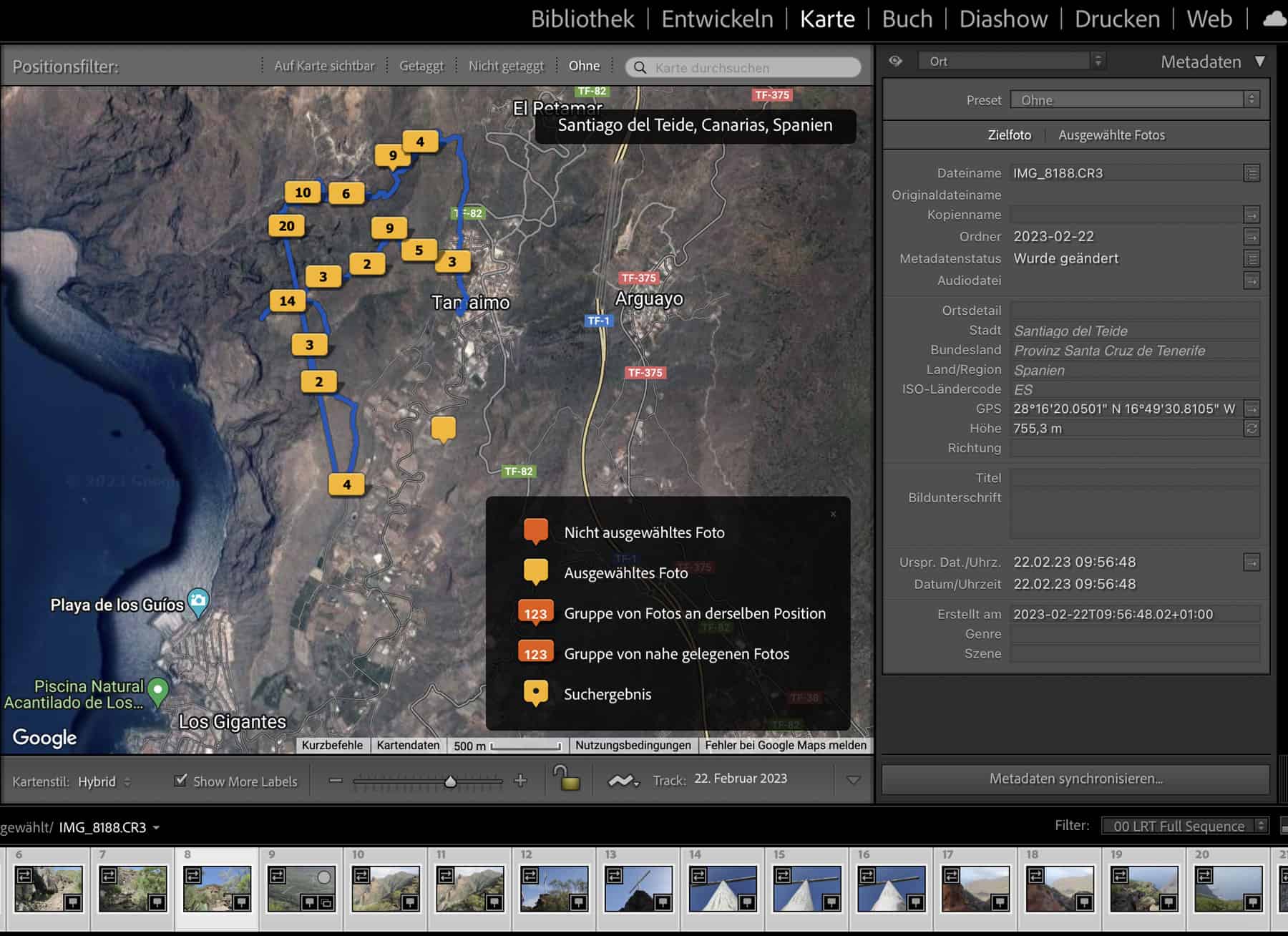
GeoTag ist eine kleine, einfache und vor allem kostenlose App für MacOS.
Ich arbeite damit schon eine ganze Weile und bin zufrieden. Mit GeoTag kannst du in wenigen Schritten auch manuell GPS-Koordinaten zu einem Foto hinzufügen oder die Koordinaten aus eine GPX-Datei automatisch in die EXIF-Daten der Fotos eintragen lassen.
Als allerersten Schritt, musst du die Bilder öffnen, die du taggen willst. Entweder du ziehst diese aus dem Finder per Drag & Drop in GeoTag oder du gehst über den Menüpunkt File -> Open …
In diesem YouTube Short zeige ich, wie GeoTag funktioniert.
Jetzt kannst du die gewünschten Bilder auswählen und dann klickst du rechts unten auf die passende Stelle auf der Karte.
Links in der Liste erscheinen dann die GPS-Koordinaten. Noch speichern (File -> Save) und fertig!
- GPX-Dateien öffnest du auch mit File -> Open …
Den Track siehst du jetzt auf der Karte rechts unten. - Alle Bilder, die du taggen willst, auswählen.
- Edit -> Locn From Track
- File -> Save
Zur Sicherheit legt GeoTag vor dem Speichern Backups deiner Dateien an. Den Backup-Ordner kannst du in den Setting angeben.
Falls du beim Aufzeichnen der GPX-Datei und deiner Bilder unterschiedliche Uhrzeiten hast, kannst du das im Menüpunkt Edit -> Specify Timezone korrigieren.
Kopiere die Bilder von der Speicherkarte auf deinen Mac, bevor du mit GeoTag arbeitest. Mit Bildern auf Speicherkarten ist die App extrem langsam.
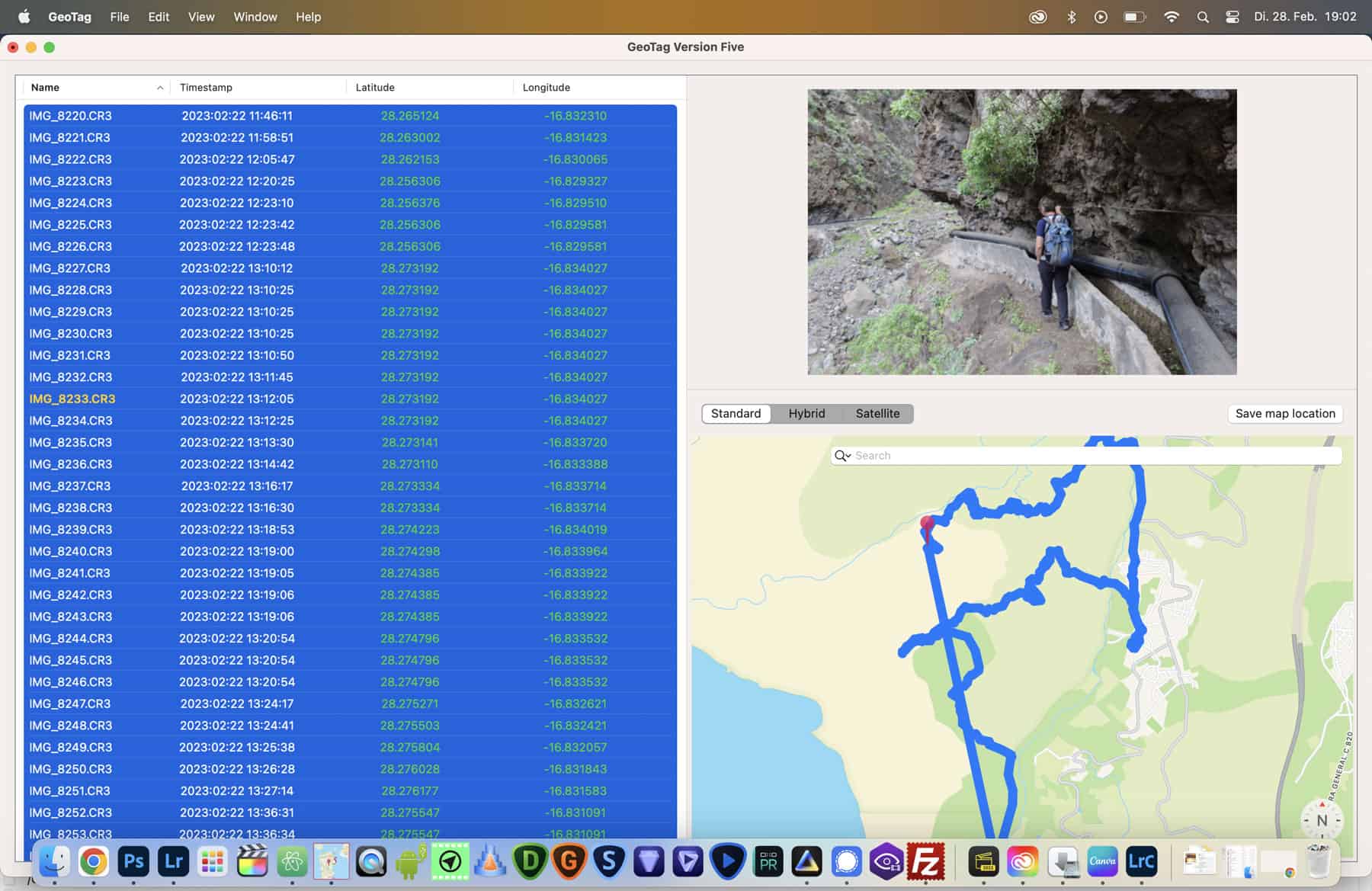
Für Windows gibt es auf den ersten Blick zwar viele, einfach zu bedienende Tools wie GeoTag auf dem Mac, bei genauerer Betrachtung wirst du aber schnell feststellen, dass immer irgendwas ist.
Geosetter ist vermutlich das umfangreichste Tool, um Geotags unter Windows zu Fotos hinzuzufügen.
Größter Nachteil: Es funktinoert nicht mit den aktuellen CR3-Raw-Files von Canon. Mit vielen anderen Dateiformaten funktioniert es aber, auch mit ARW von Sony.
Da Geosetter so umfangreich ist, gibt es verschiedene Wege, die zum Ziel führen. Ich zeige dir hier jeweils nur einen Weg, so wie es für mich funktioniert.
Nach dem Öffnen der Fotos (links oben), wählst du das zu positionierende Bild aus und platzierst den Marker rechts auf der Karte an der gewünschten Stelle.
Noch speichern (Bearbeiten -> Änderungen speichern) und fertig!
Übrigens!
Mit Geosetter ist es sogar möglich, die Blickrichtung im Bild zu speichern!
Setzte dazu einfach den roten Punkt auf der Karte in die entsprechende Richtung. Ein lila Dreieck zeigt dir dabei – entsprechend der Brennweite – den Bildausschnitt.
Um Fotos, die schon GPS-Koordinaten haben, eine Blickrichtung hinzuzufügen, musst du den Marker des Fotos nur auf der Karte auswählen und dann auf „Aufnahmerichtung hinzufügen“ klicken.
- Fotos öffen (links oben)
- Unter Ansicht -> Tracks (Strg + T), das Tracks-Fenster aktivieren (erscheint rechts unter der Karte)
- Im Tracks-Fenster auf den Ordner klicken und den GPX-Track öffnen (wird direkt in der Karte angezeigt)
- Alle Bilder auswählen, denen du einen Geotag hinzufügen willst.
- Bearbeiten -> Synchronisierung mit GPS-Datendateien … (Strg + G) und OK klicken
- Bearbeiten -> Änderungen aller ausgew. Bilddateien speichern
Sollte es mit der Zeitzone nicht hinhauen, da die Zeit des GPS-Tracks nicht mit der in der Kamera eingestellten Zeit übereinstimmt, kannst du bei Schritt 4 unter „Zeitanpassungen“ und „Zeitzone“ die Zeiten anpassen.
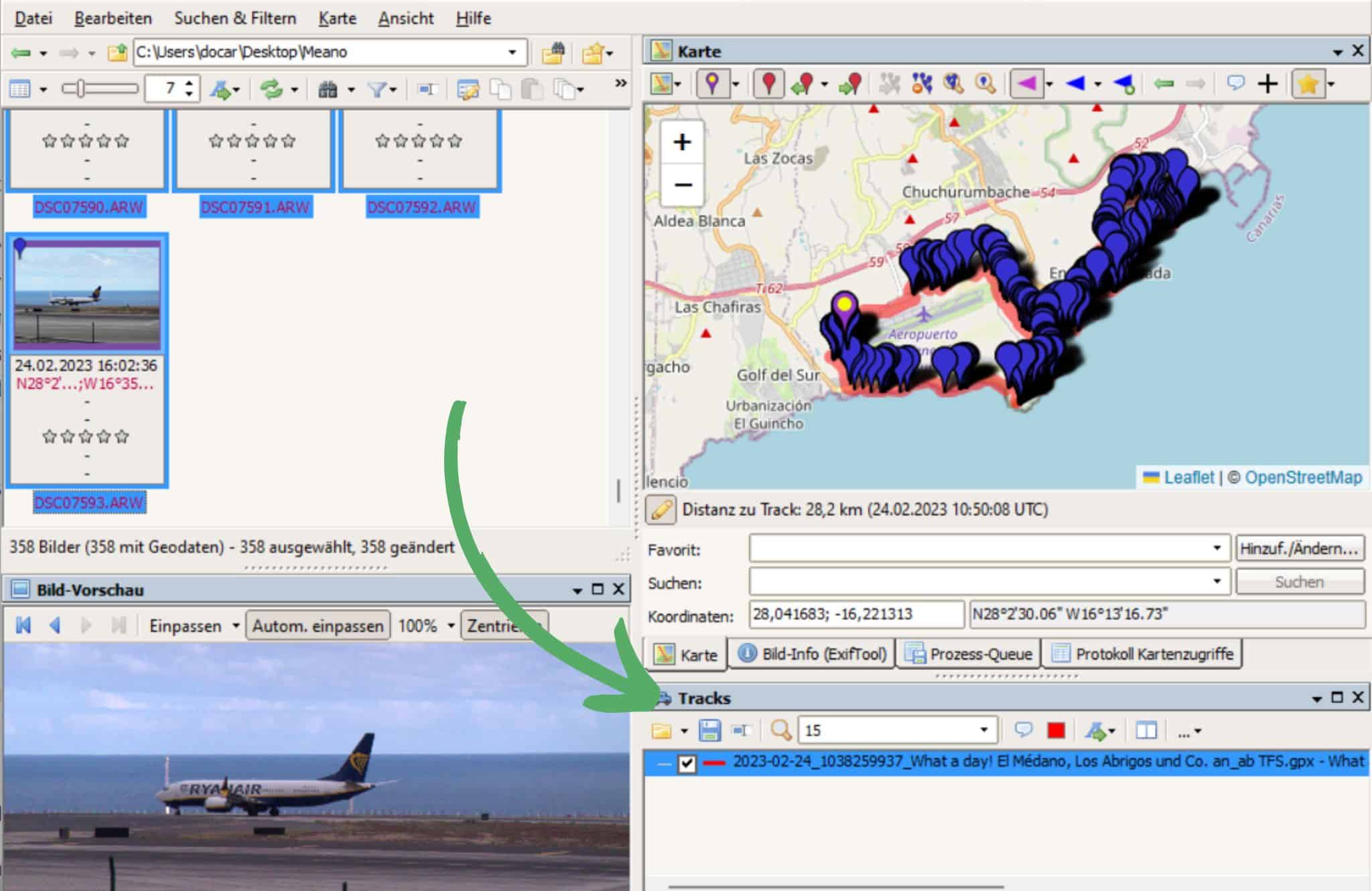
Alternativen zu Geosetter unter Windows
Exiftool
Etwas umständlich, aber sehr mächtig, ist das Exiftool.
Einzeln GPS-Daten hinzufügen geht damit theoretisch zwar auch, da es nur über die Commandozeile geht, ist das aber nicht sinnvoll.
Einen Ordner voller Bilder mit Koordinaten aus einem GPX-File zu synchronisieren, ist allerdings recht einfach.
Nutze dazu das folgendes Kommando:
„exiftool(-k).exe“ -geotag „deine-gpx-datei.gpx“ „C:\ordner\der\synchronisiert\werden\soll“
Exiftool unterstützt auch das Canon CR3-Format!
Geophoto
Geophoto sieht gut aus, ist einfach zu bedienen und unterstützt auch das Canon CR3-Format.
Größter Nachteil: In der kostenlosen Version kannst du nur einzelne Fotos auf der Karte platzieren. Die Möglichkeit GPX-Tracks zur Synchronisation zu benutzen, gibt es nur in der Bezhal-Version für 10€. (Habe ich nicht ausprobiert.)

Wer hier schreibt:
Hallo! Ich bin übrigens Marc!
Ich bin begeisterter Papa, Blogger, YouTuber, Foto- und Reisefuzzi.
Mehr über mich findest du hier. Und hier findest du meine aktuelle Fotoausrüstung.
Du hast Fragen, Anregungen...?
Schreib mir: marc@reisezoom.com
