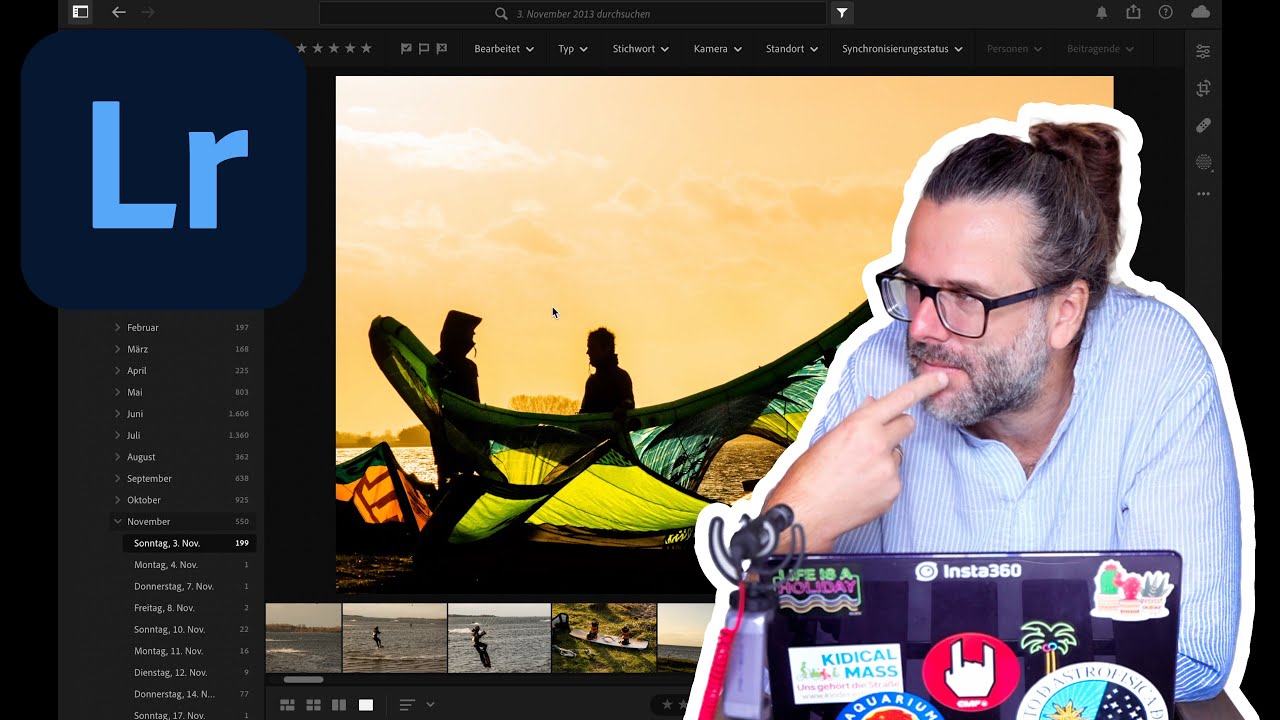Fotos finden mit der Adobe Lightroom CC Suche + versteckte Suchoperatoren
| Lesezeit ca. sechs Minuten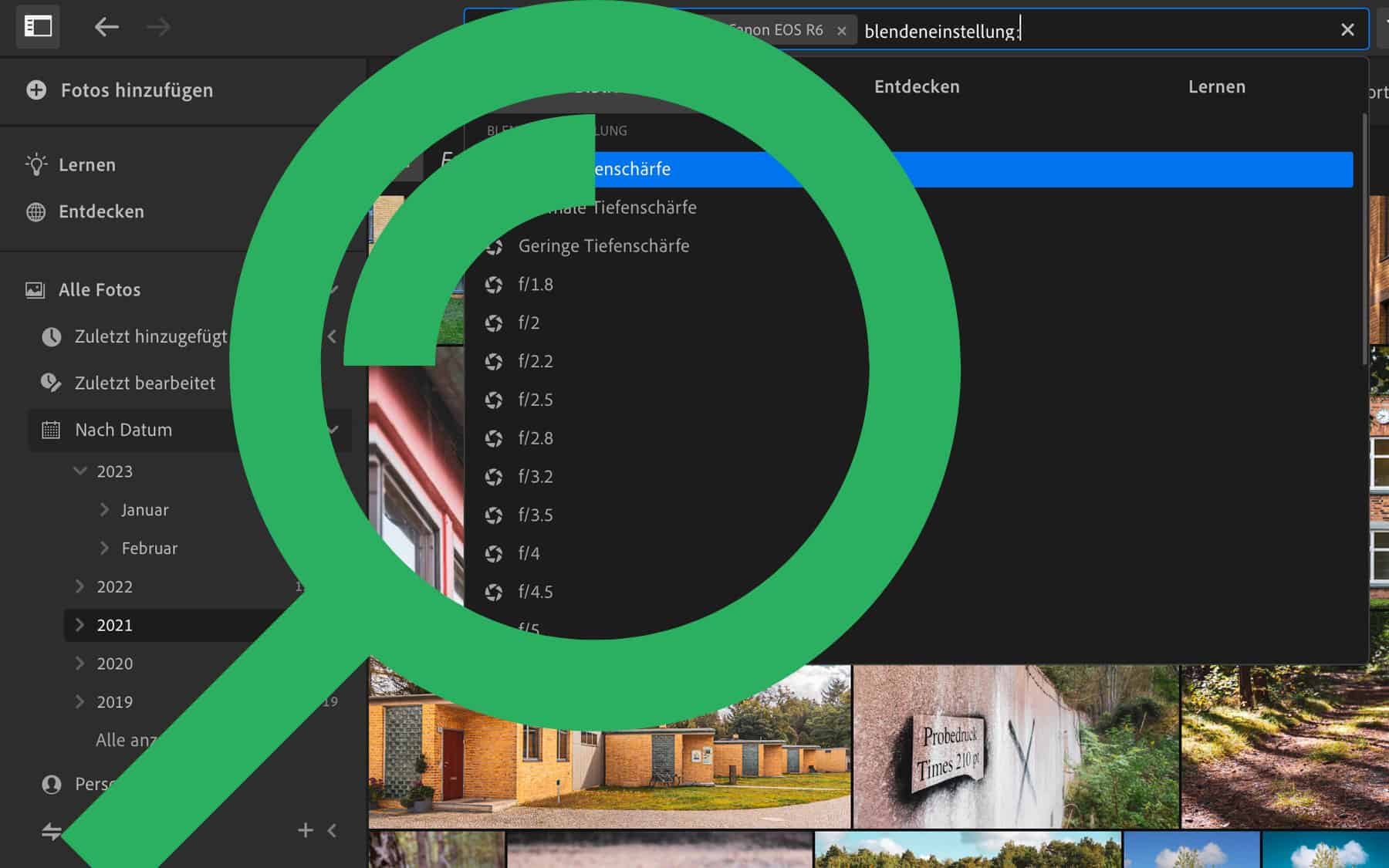
Lightroom CC bietet dir in Verbindung mit der Adobe Creative Cloud ein mächtiges Werkzeug, um Fotos zu verwalten und dank der genialen Suche schnell wiederzufinden. In diesem Beitrag sage ich dir, welche Vorbereitungen du für ein schnelles Auffinden deiner Fotos treffen musst und wie du die Lightroom CC Suche bedienen musst, um schnell zum Erfolg zu kommen.
Ich verwalte meine Fotos in der Adobe Creative Cloud mit Lightroom CC. Das hat mehrere Vorteile:
- Ich kann von überall und von verschiedenen Geräten aus auf meinen Fotos zugreifen.
- Ich muss mich nicht um die Datensicherung kümmern.
- Ich kann die grandiose KI-Suche von Lightroom CC nutzen.
Und genau um diese grandiose Suchfunktion in Lightroom CC geht es in diesem Beitrag. Ich finde nämlich jedes Foto in meinem großen Lightroomkatalog innerhalb weniger Sekunden und das, obwohl ich die Fotos beim Import selten in Ordnern ablege und auch keine Schlagworte vergebe.
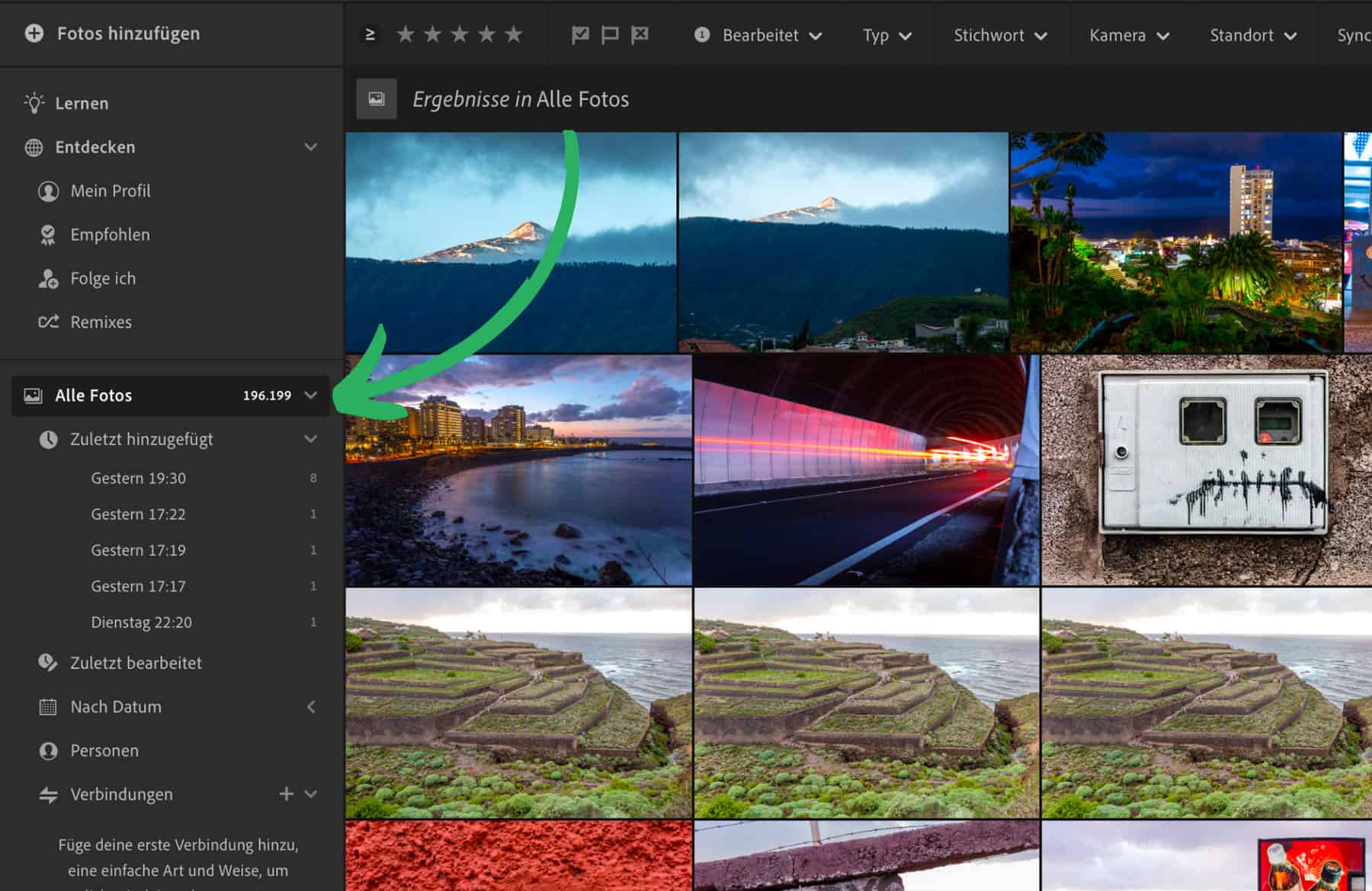
Mein Lightroom-Katalog im Februar 2023. Fast 200.000 Fotos.
So bearbeite ich meine Fotos:
Gute Exif-Daten – der Schlüssel zum Such-Erfolg
Exif steht für Exchangeable Image File Format. Das ist ein Standardformat für das Abspeichern von Metadaten in digitalen Bildern.
Wichtige Exif-Daten für die Suche von Fotos sind:
- Datum und Uhrzeit der Aufnahme: Achte also darauf, dass du das auf deiner Kamera richtig einstellst.
- Kameramodell, das und die folgenden Werte schreibt jede Digitalkamera automatisch richtig in die Exif-Daten.
- Objektiv
- Brennweite
- Belichtungszeit
- Blendenzeit
- ISO-Wert
- Geographische Koordinaten (dazu kommen wir gleich)
Der Exif-Standard wird durch IPTC-Daten (International Press Telecommunications Council) erweitert. Auch diesen Daten werden im Bild abgespeichert und können von Lightroom ausgewertet werden. Interessant – nutze ich aber nicht – sind diese Daten:
- Bildbeschreibung
- Ersteller
- Urheberrechtsvermerk
Klickst du in Lightroom CC rechts unten auf das „i“, werden dir die Exif-Daten des Fotos angezeigt.
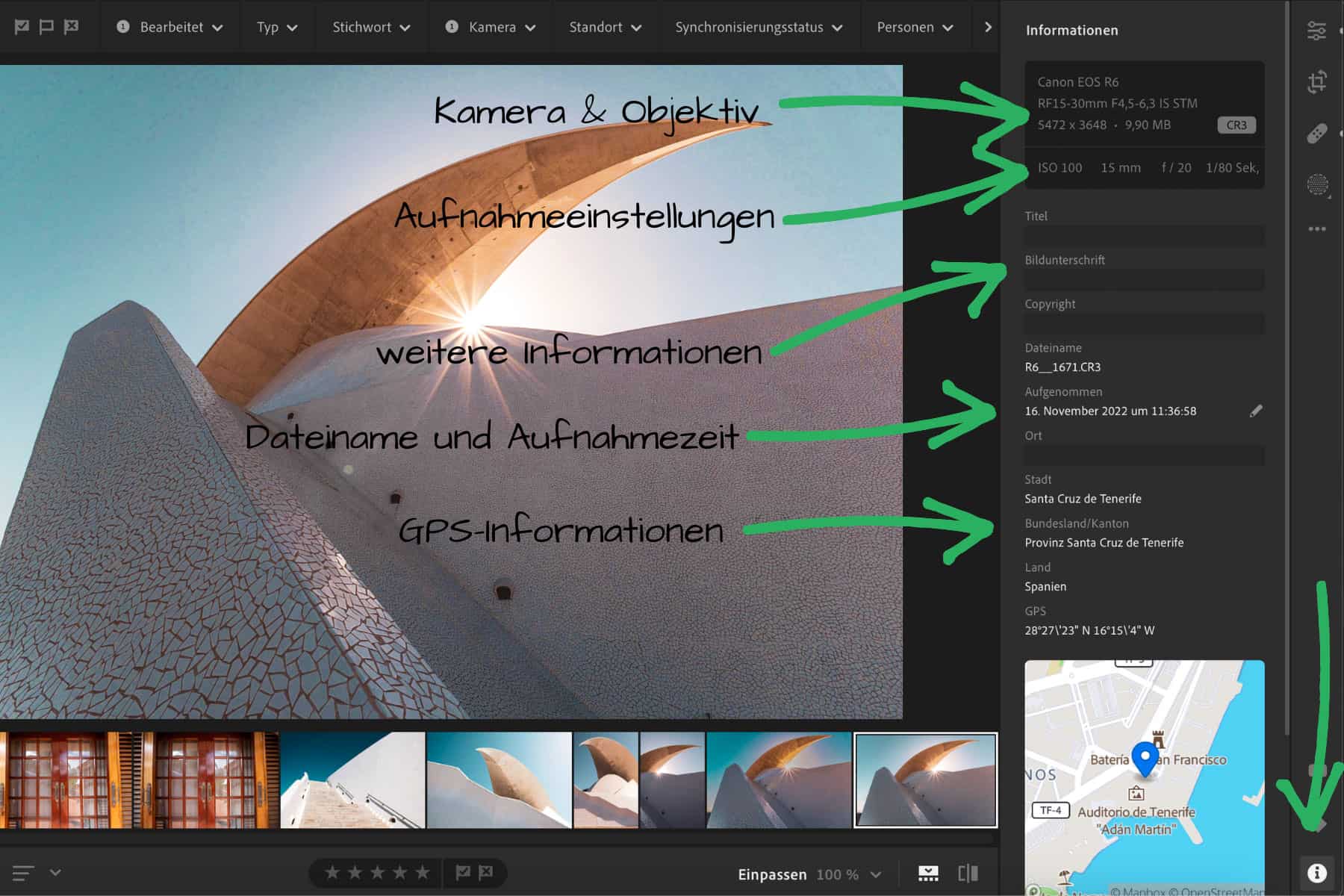
Die Metadaten des Fotos in Lightroom CC
Die meisten Exif-Daten schreibt die Kamera automatisch in die Bilddatei. Bei manchen Kameras kannst du sogar eine Copyright-Information hinterlegen.
Auch GPS-Koordinaten schreiben manche Kameras automatisch. Falls nicht, gibt es verschiedene Workarounds.
GPS-Koordinaten in Fotos hinterlegen
Fast alle modernen Kameras kannst du mit deinem Smartphone verbinden und schon während der Aufnahme so die GPS-Daten in die Bilddatei automatisch schreiben.
Das funktioniert, allerdings nicht immer 100%ig zuverlässig. Ich zeichne deshalb während meiner Fototouren einen GPS-Track mit meinem Smartphone auf und schreibe die GPS-Daten hinterher in die Bilddatei. Das ist zwar ein zusätzlicher Schritt, dieser hat sich für mich aber bewährt.
GPS-Tracks erstelle ich mit der App „komoot„. Komoot gibt es für Android, iOS und kann auch auf Smartwatches benutzt werden. Es gibt aber unzählige weitere Apps, um GPS-Tracks zu erstellen.
Anschließend lade ich mir die GPS-Daten als GPX-Datei herunter und schreibe sie auf dem Mac mit der kostenlosen App GeoTag in die Bilder.
Wichtig ist dabei, dass die Uhrzeit auf deinem Smartphone mit der Uhrzeit auf deiner Kamera übereinstimmt.
Auf anderen Betriebssystemen kannst du das mit dem Exiftool machen.
Im Video über meinen Workflow zeige ich, wie ich mit GeoTag und komoot arbeite.
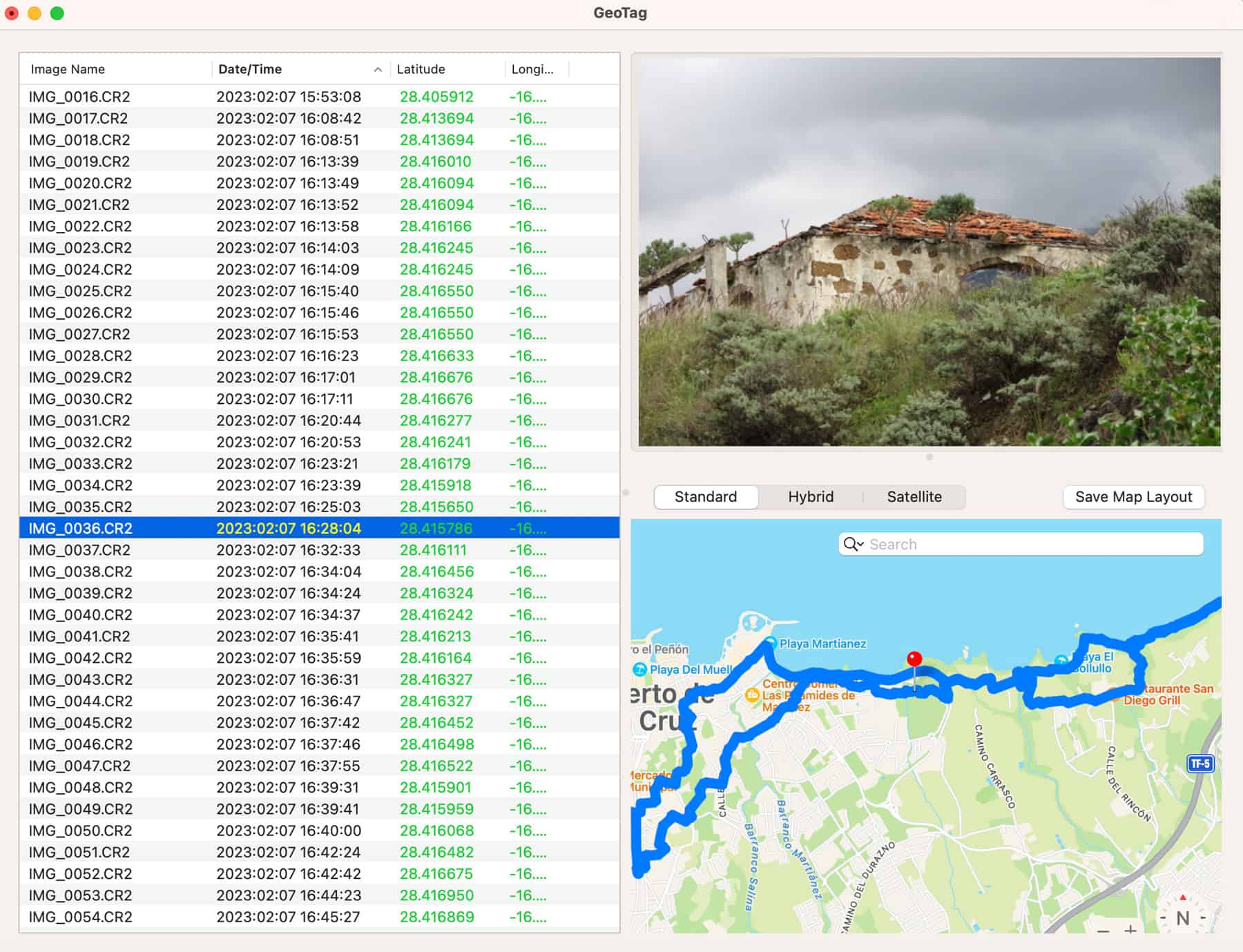
Die App Geotag, um GPS-Koordinaten in Fotos zu schreiben.
Lightroom Suche – mein Video
Lightroom CC: Prinzip der Suche
1. Worüber wird gesucht
Bei der Suche nach Fotos in Adobe Lightroom CC musst du in zwei Schritten vorgehen. Zuerst gibst du auf der linken Seite an, worüber du suchen willst. Entscheiden musst du dich dabei zwischen:
- Zeitraum
- Personen
- Ordner / Alben
Die Suche über diese Einschränkung kannst du dann über das Suchfeld oder die Suchdetails am oberen Rand verfeinern. Klicke auf den Trichter neben dem Suchfeld, um die Suchdetails ein- oder auszublenden.
Im Suchfeld steht auch die links getroffene Einschränkung, über die du suchen wirst. Hier steht z.B. „Alle Fotos durchsuchen“, weil ich links auf „Alle Fotos“ eingeschränkt habe. (Ja, das ist in dem Fall eine Ausnahme und keine richtige Einschränkung.)
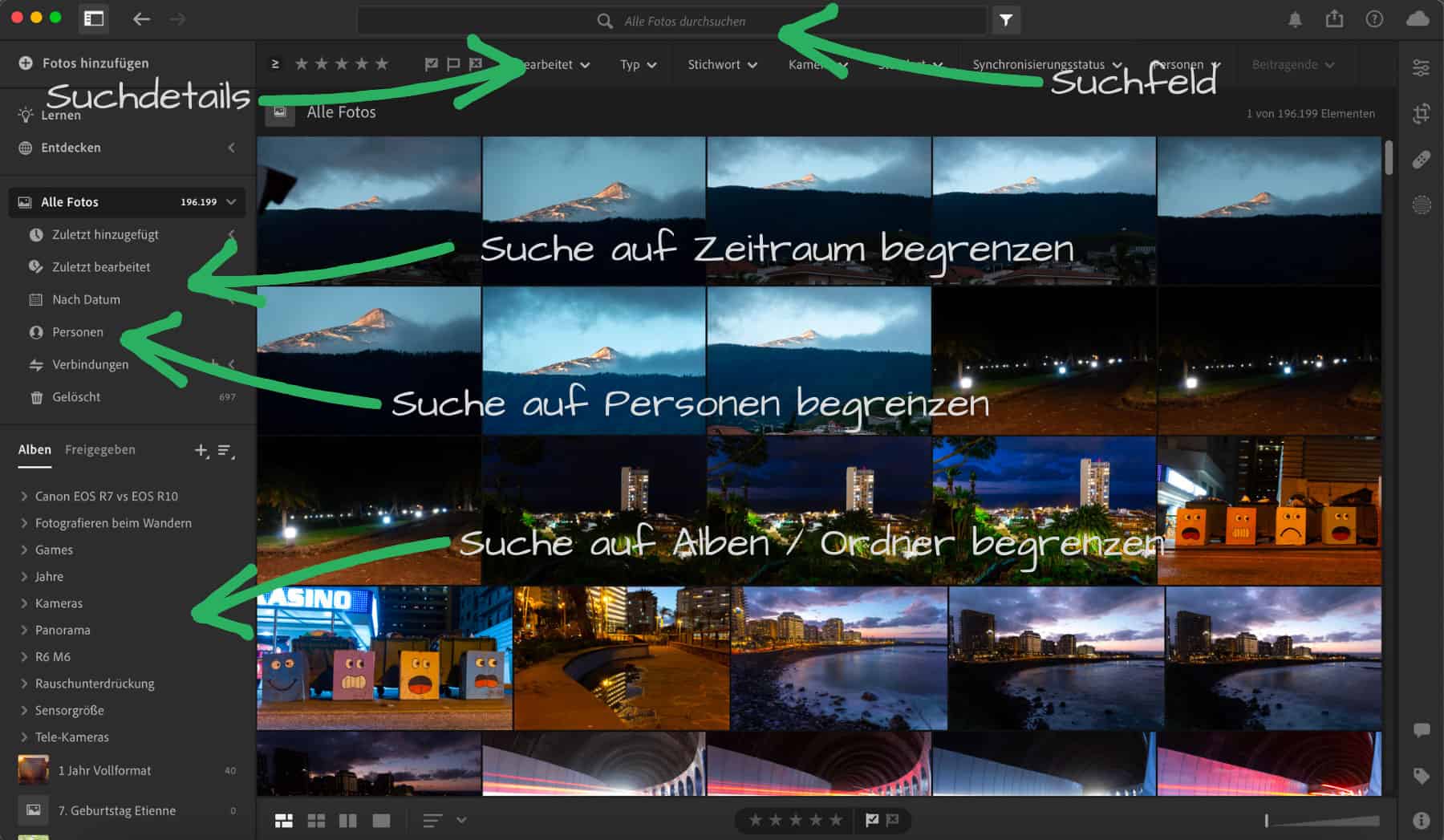
Schränke ich auf die Person „Marc“ ein (also mich), steht oben „Marc durchsuchen“:
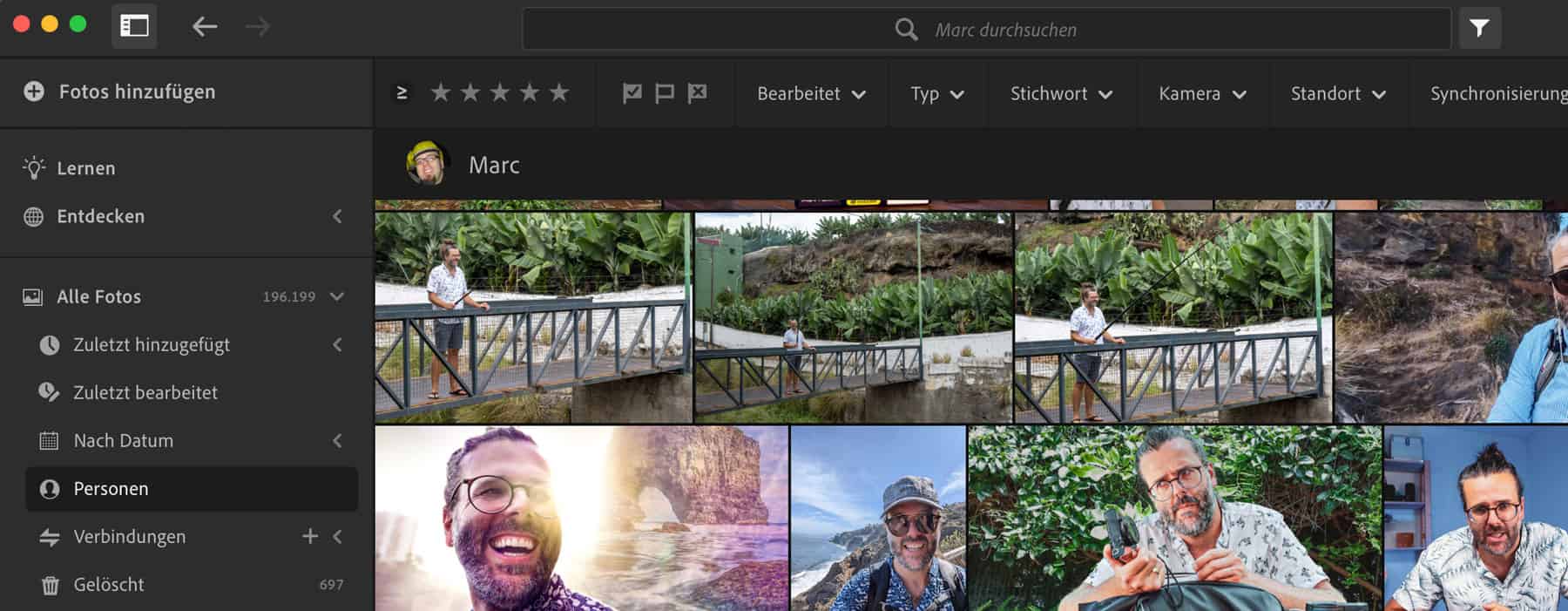
Schränke ich auf ein Datum ein, wie im Beispiel auf Januar 2023, steht oben „Januar 2023 durchsuchen“:

Das Prinzip sollte klar sein. Links stellst du ein, worüber du suchst und oben wird das dann verfeinert.
1. Das Suchfeld
Das Genialste an der Adobe Lightroom Suche ist das Suchfeld. Lightroom analysiert mittels KI deine Bilder und weiß grob, was darauf zu sehen ist, so kannst du jeden beliebigen Begriff eingeben und Lightroom spukt dir die Bilder dazu aus, von denen es denkt, dass es zu deiner Suchanfrage passt.
(blödes) Beispiel:
Ich will alle Bilder aus 2022, wo Schuhe zu sehen sind.
Also wähle ich links bei „Nach Datum“ „2022“ aus und gebe dann oben „Schuhe“ ein.
Das Ergebnis kann sich sehen lassen.

3. Suchdetail und Suchoperanden
Klickst du in das Suchfeld, öffnet sich ein Dialog mit vielen weiteren Suchoptionen, viele entsprechen denen der Suchdetails unter dem Suchfeld. Mit diesen Optionen kannst du deine Suche verfeinern. Du kannst auch mehrere Optionen kombinieren, dabei wird immer der logische Operator „UND“ verwendet. Außer bei Personen, da scheint „ODER“ verwendet zu werden.

Klickst du im Beispiel oben bspw. auf Kamera, werden dir alle Kameras, mit denen 2023 Fotos aufgenommen wurden, angezeigt und du kannst auswählen, von welcher Kamera du Bilder sehen möchtest. Du kannst auch mehrere Kameras wählen.
Klickst du anschließend auf Objektiv, werden dir alle Objektive, die an der ausgewählten Kamera 2023 benutzt wurden angezeigt usw.
Du kannst die Suche so beliebig verfeinern und findest mit ein bisschen Übung sehr schnell jedes Foto. Deshalb ist es so wichtig, dass du gute Metadaten zu deinen Bildern hast.
Über diesen Umweg kannst du auch Personen nur innerhalb bestimmter Zeiträume suchen:
Links Zeitraum auswählen, dann ins Suchfeld klicken und die Person wählen.
Suchoperanden per Text
Du kannst den Suchvorgang beschleunigen, wenn du satt zu klicken, die Suchoperanden direkt in das Suchfeld eingibst. Doppelpunkt hinter dem Operanden und dir werden alle Werte angezeigt, Die in der schon getroffenen Auswahl möglich sind.
So komme ich bspw. ganz schnell zu einer Einschränkung über die Kamera. Ich tippe:
Kamera:r6
Und schon wird mir die EOS R6 vorgeschlagen. Da es nur ein Ergebnis gibt, muss ich nur noch auf Enter drücken.

Die Tabelle zeigt alle mir bekannten Suchoperanden von Lightroom CC:
| Englisch | Deutsch | Ergebnis |
|---|---|---|
| Album | Album | Listet Alben und Ordner auf |
| Camera | Kamera | Listet alle Kameras auf |
| Lens | Objektiv | Listet alle Objektive auf |
| Editd | Bearbeitet | ja / nein |
| Flag | Markierung | ausgewählt / unmarkiert / abgelehnt |
| Flash | Blitz | ja / nein |
| Keyword | Stichwort | Listet alle vergebene Stichwörter auf |
| Lens | Objektiv | Listet alle Objektive auf, mit denen deine Bilder aufgenommen wurden |
| Location | Standort | Listet alle Standorte deiner Fotos auf |
| Orientation | Ausrichtung | Hochformat / Quadratisch / Querformat |
| Rating | Bewertung | 1-5 Sterne |
| Type | Typ | Foto / HDR / RAW / Panorama / Video |
| People | Personen | Listet alle Personen auf |
| Extension | Erweiterung | Listet alle Dateierweiterungen auf |
Fazit: Die Adobe Lightroom CC Suche – ein mächtiges Werkzeug
Ich werde immer wieder gefragt, wie ich bei der Menge an Fotos, die ich habe, schnell das passende Bild finde. Du weißt es jetzt. Es braucht ein bisschen Übung, aber wenn du den Dreh raus hast, kannst du in wenigen Sekunden fast jedes Bild innerhalb deines Lightroom Katalogs finden.
Lightroom Classic bietet übrigens eine ähnliche Suche, Genaueres kann ich dazu aber nicht sagen, da ich schon lange die Classic Version nicht mehr verwende.

Wer hier schreibt:
Hallo! Ich bin übrigens Marc!
Ich bin begeisterter Papa, Blogger, YouTuber, Foto- und Reisefuzzi.
Mehr über mich findest du hier. Und hier findest du meine aktuelle Fotoausrüstung.
Du hast Fragen, Anregungen...?
Schreib mir: marc@reisezoom.com