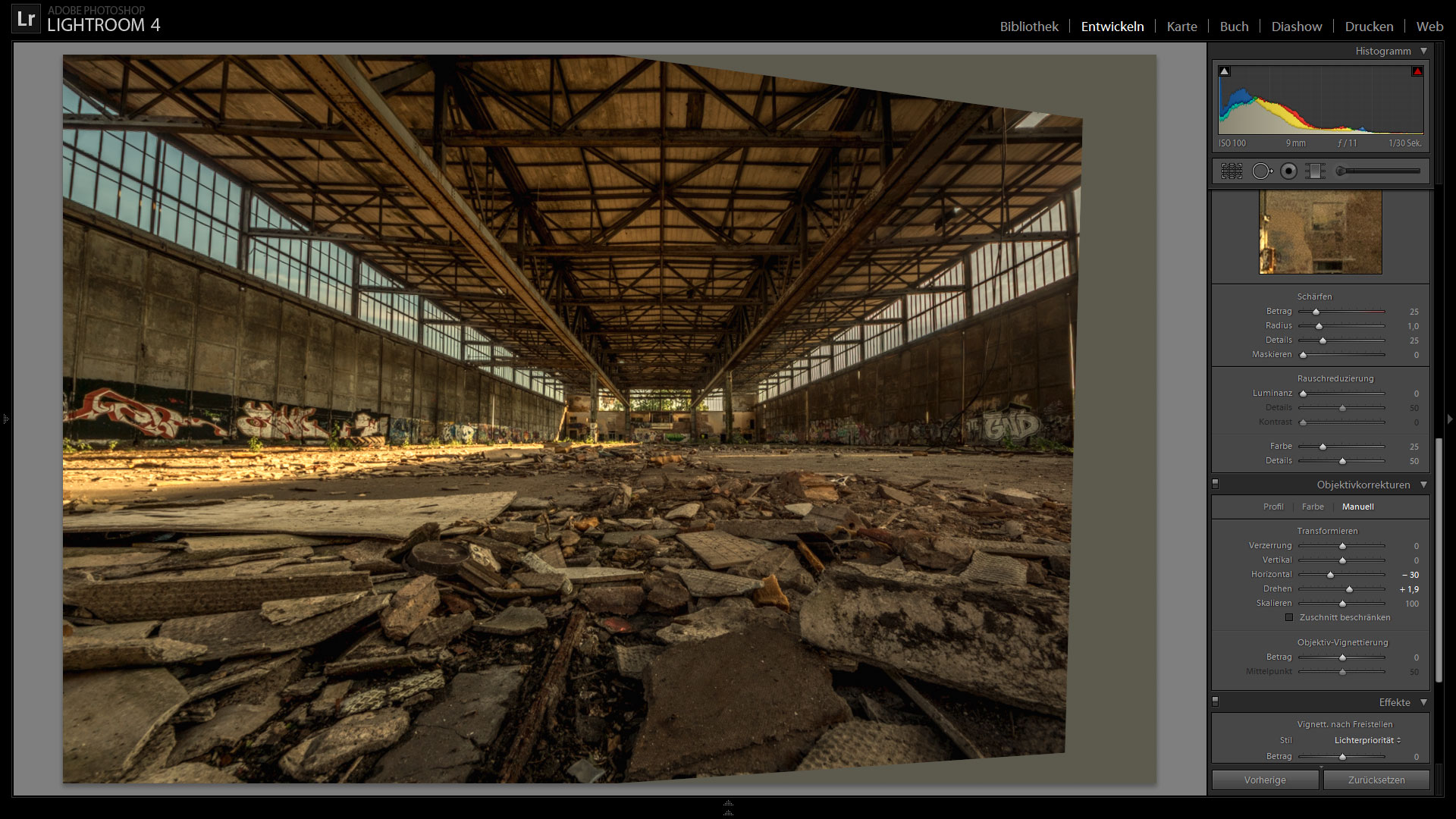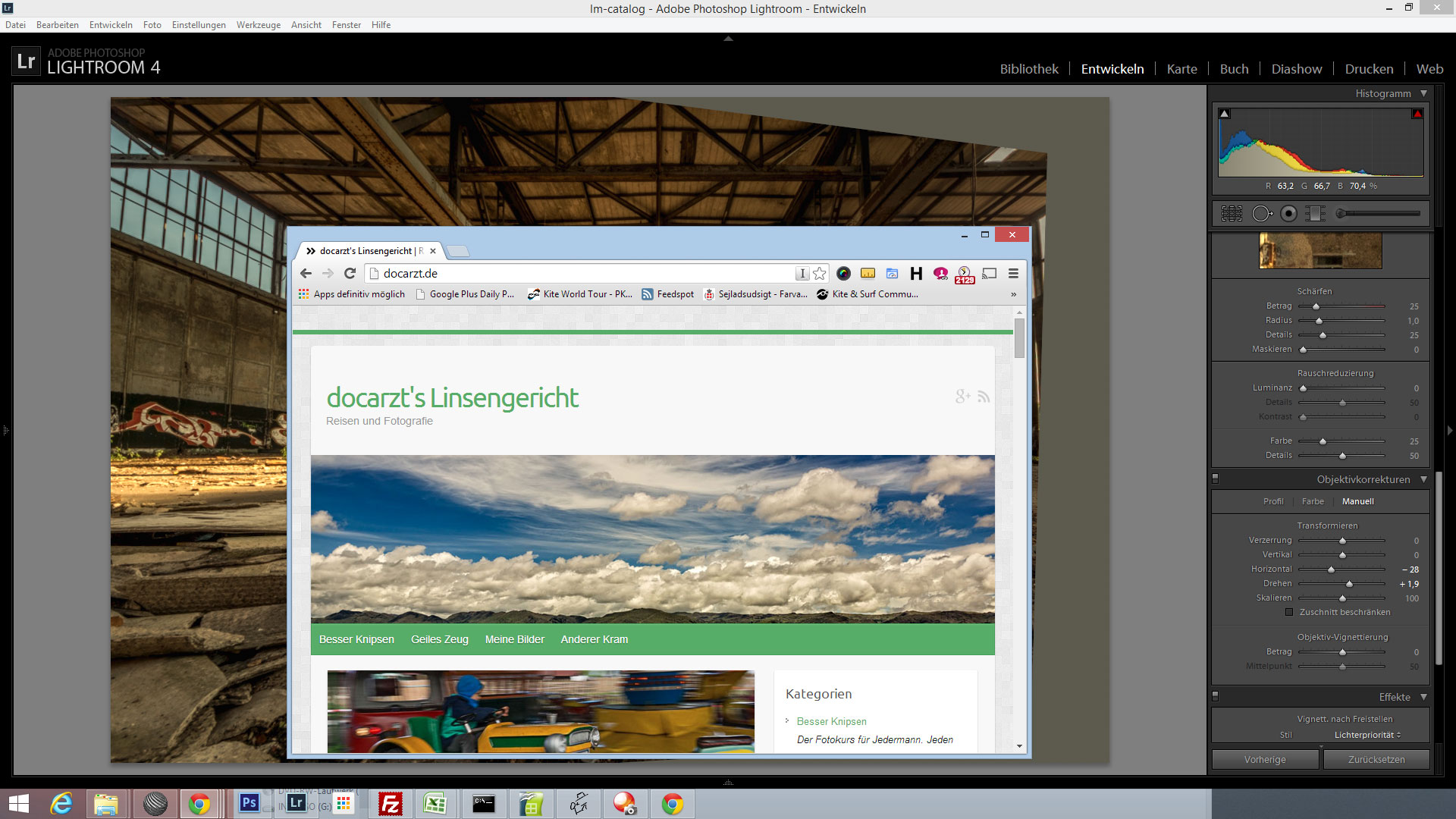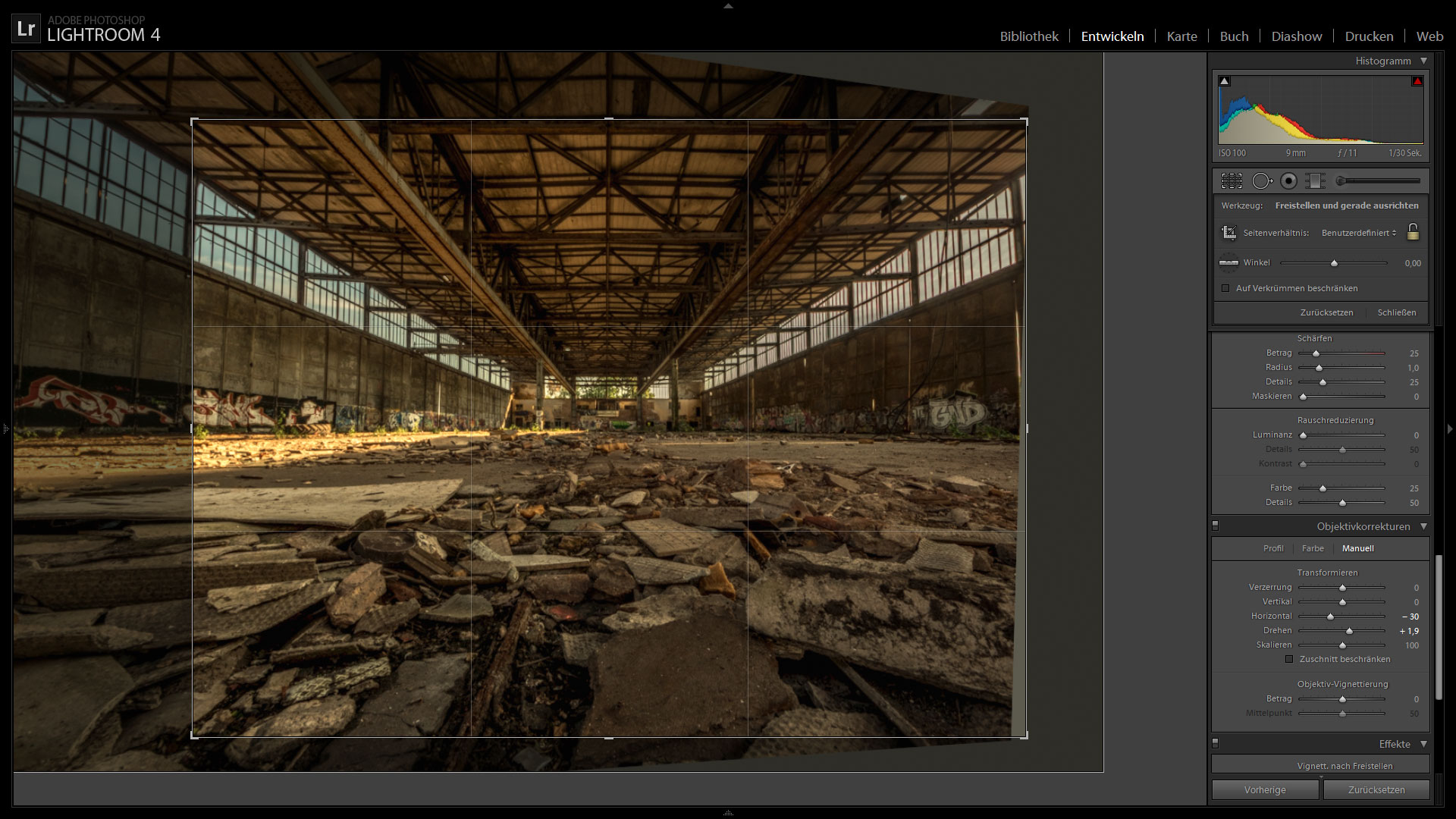Lightroom Tutorial: Bilder perspektivisch ausrichten
| Lesezeit ca. fünf MinutenEs war heiß, es war hell, ich habe mir keine Zeit gelassen. Und jetzt habe ich den Salat. Das Bild ist schief, verzogen und ganz und gar nicht symmetrisch, obwohl ich das eigentlich vor hatte.
In diesem Tutorial möchte ich dir zeigen wie man auch von der Perspektive her verkackte Bilder mit Lightroom und Co. noch retten kann.
Einen richtigen Workflow, wie ich solch ein Bild doch noch gerade kriege, kann ich dir leider nicht anbieten, da es von Bild zu Bild verschieden ist.
Aber ich denke trotzdem, dass man an diesem Beispiel gut sieht wie man es machen kann.
Aber man kann nicht jedes Bild retten. Alles hat seine Grenzen.
Am Besten ist es natürlich, wenn du dir direkt bei der Aufnahme die Zeit nimmst und das Bild gleich richtig machst.
Das Tutorial erstellte ich mit der Version 4.4.
In der Zwischenzeit bin ich Abonnent der Adobe Creative Cloud und arbeite immer mit der aktuellen Version von Lightroom.
Fangen wir aber mit dem Tutorial an, als Beispiel dient eine Adobe Creative Cloud.
Betrachten wir zuallererst das Originalbild.
Es kippt nach links, die Kamera stand nicht 100%ig mittig und war dementsprechend auch nicht komplett richtig ausgerichtet.
Die Farben habe ich bei diesem Bild schon etwas angepasst, weil es bei diesem Tutorial schließlich nur um das Ausrichten des Bildes gehen soll.
Zur Verdeutlichung nochmals alles in Farbe:
Das Ziel der perspektivischen Korrektur
- Die Träger an der Decke (grün) sollen parallel zum horizontalen Bildrand verlaufen.
- Die Wände sollen auf beiden seiten gleich hoch sein (blau).
- Die Rückwand und der Fußboden sollen weiterhin parallel zum Bildrand verlaufen (magenta).
- Die Sprossen der Fenster sollen auf beiden Seiten die gleiche Neigung haben (rot).
Man korrigieren das Ganze in Lightroom bei den Objektivkorrekturen im Register „Manuell„.
Ab Lightroom 5 gibt es zwar die Möglichkeit eine automatische Korrektur vorzunehmen, diese würde hier jedoch nicht viel helfen, da die Automatik sich primär um stürzende Linien kümmert.
Wenn du Lightroomin der Version 5 oder höher hast kannst du die Automatik aber natürlich ausprobieren, wenn es nichts bringt, kannst du diesen Bearbeitungsschritt schließlich wieder rückgängig machen.
Hast du eine ältere Version von Lightroom (so wie ich – der sparsame Schwabe), dann kannst du die automatisch Korrektur auch mit dem Freeware Tool ShiftN machen.
Ich habe es spaßeshalber mal durch ShiftN laufen lassen, aber wie nicht anders zu erwarten, wurden hier „nur“ die stürzenden Linien korrigiert.
Ich werde aber zu einem späteren Zeitpunkt bei der Bearbeitung ShiftN noch einsetzen.
ShiftN kannst du übrigens kostenlos unter shiftn.de herunterladen.
Zuerst machen wir aber alles in Lightroom.
1. Horizontal Ausrichten und Drehen
Wie eingangs schon erwähnt, gibt es keinen richtigen Workflow um solch ein Bild in Lightroom richtig auszurichten.
Du muss versuchen mit den Reglern Horizontal und Drehen zu spielen bis es irgendwie passt.
Ich habe mich hier für Horizontal -30 und Drehen +1.9 entschieden.
Tipp:
Damit du genau prüfen kannst ob eine Linie wirklich exakt horizontal oder vertikal verläuft kannst du einfach ein anderes Fenster nehmen und es über Lightroom legen.
In Lightroom gibt es zwar das Gitter, aber das passt nicht immer.
Ich meine das so:
Aber zurück zum Ausrichten des Bildes.
Wie man im Screenshot sieht, musste das Bild ziemlich „gebogen“ werden, so dass wir jetzt um einen Beschnitt nicht mehr herumkommen.
2. Beschnitt des Bildes
Zum Beschneiden des Bildes nutzen wir das Freistellunsgwerkzeug (Taste R).
Glücklicherweise hat das Gitternetz des Freistellungstools in der Mitte einen Knubbel, so dass wir diesen Knubbel über die Stange in der Mitte des Bildes setzen können.
Nach dem Ausrichten und dem Beschneiden des Bildes sieht unser Zwischenergebnis so aus:
3. Vertikale Ausrichtung mit ShiftN
Das Zwischenergebnis ist zwar schon ganz gut, aber mir gefallen die Sprossen der Fenster noch nicht. Man sieht links und rechts auch deutlich, dass diese nicht parallel zueinander verlaufen.
Das Problem löse ich, in dem ich das Bild aus Lightroom exportiere, und automatisch mit dem Tool ShiftN korrigieren lasse.
Wie schon erwähnt, wenn du stolzer Besitzer von Lightroom ab Version 5 bist, dann sollte das auch mit der automatischen Korrektur von Lightroom gehen.
Das Ergebnis in groß:
Eigentlich könnten wir mit dem Ergebnis jetzt zufrieden sein.
Was meinst du?
Ich finde es im Vergleich zum Original schon sehr gut. Mir gefallen die super geraden Linien aber nicht, die ShiftN produziert hat.
Deshalb importiere ich das Bild wieder in Lighroom und kippe es Vertikal ganz leicht nach vorne (+5).
Das Häkchen bei Zuschnitt beschränken setze ich und bekomme damit dann wieder leicht nach vorne gekippte Linien.
Das Endergebnis und Fazit
Als aller erstes gilt:
Streng dich direkt bei der Aufnahme mehr an. Das gilt vor allem für mich selbst.
Keine Ahnung wie ich es geschafft habe so ein schiefes Bild zu machen.
Klappt das mit dem Anstrengen aus irgendeinem Grund aber doch nicht, dann kann man mit Lightroom im Nachhinein die Perspektive tatsächlich noch korrigieren.
Aber dieser Technik sind natürlich Grenzen gesetzt. Alles kriegt man nicht hin.
Hier im Bild sieht man im Vordergrund z.B. Schienen, oder so etwas in der Art.
Ich selbst kann mich daran gar nicht erinnern, die dort gesehen zu haben. Deshalb bin ich mir auch nicht 100%ig sicher, ob es wirklich Schienen sind.
Trotz allem wäre es aber schön, wenn diese Schienen auch in der Mitte des Bildes wären. Mit Lightroom ist man hier aber machtlos.
Eine Lösung wäre Photoshop. Hier könnte man den unteren Teil des Bildes etwas nach links verschieben und dann die Perspektive des unteren Teiles auf die der Decke anpassen.
Machbar ist das schon, aber darum soll es hier jetzt nicht gehen.
Und wie gesagt: Lieber direkt gucken, dass alles stimmt, bevor du den Auslöser drückst!
Na dann… gehe raus und habe Spaß!
Marc
PS.: Bei den ganzen Manipulationen solltest du auch nicht vergessen, dass diese sich negativ auf die Qualität des Bildes auswirken.

Wer hier schreibt:
Hallo! Ich bin übrigens Marc!
Ich bin begeisterter Papa, Blogger, YouTuber, Foto- und Reisefuzzi.
Mehr über mich findest du hier. Und hier findest du meine aktuelle Fotoausrüstung.
Du hast Fragen, Anregungen...?
Schreib mir: marc@reisezoom.com