So sicherst du deine Fotos auf Reisen ohne PC: Mit dem Tablet oder Smartphone [Fototipp 68]
| Lesezeit ca. acht Minuten Enthält Affiliate-Links [Was ist das?]
Die letzten Jahre habe ich auf Reisen immer mein Notebook mitgeschleppt - nur für Backups übertrieben. Also überlegte ich mir eine andere Möglichkeit.
In diesem Artikel erfährst du, …

Hallo! Ich bin übrigens Marc!
Ich bin begeisterter Papa, Blogger, YouTuber, Foto- und Reisefuzzi.
Mehr über mich findest du hier. Und hier findest du meine aktuelle Fotoausrüstung.
Du hast Fragen, Anregungen...?
Schreib mir: marc@reisezoom.com
Das Thema Datensicherheit solltest du auch auf Reisen nicht vernachlässigen.
Speicherkarten können kaputt gehen, du kannst sie verlieren oder sie werden gestohlen – auch unterwegs!
Die Anforderungen an ein Backup-System auf Reisen
Ähnlich wie beim Backup zu Hause, will ich auch auf Reisen die Daten an verschiedenen Orten speichern.
Am einfachsten geht das in der Cloud, da das WLAN unterwegs aber nicht immer das beste ist, sichere ich meine Bilder zusätzlich auf dem Tablet. Im Idealfall ist ein Foto dann 3x gespeichert und geht hoffentlich nicht mehr verloren, da kann kommen, was will!
Die Speicherorte sind:
- SD-Karte der Kamera
- SD-Karte im Tablet
- In der Cloud
Mein Backup System für Fotos auf Reisen
Bin ich auf Reisen und mein Rechner ist mit dabei, funktioniert das Backup ähnlich wie zu Hause.
Nur der NAS fällt weg und die Sicherung in die Cloud geht langsamer.
Ohne Rechner will ich darauf nicht verzichten, deshalb erstelle ich meine Backups mit einem Android-Tablet und USB-OTG. OTG steht für On-The-Go und wird leider nicht von allen Geräten unterstützt.
Mein Vorgehen ist simpel:
- SD-Karte in OTG-Kartenleser stecken
- Bilder auf das Tablet kopieren
- Bilder vom Tablet in die Cloud hochladen
Schritt für Schritt: So sichere ich meine Fotos unterwegs
Zur Datensicherung unterwegs nutze ich ein Sony Xperia Z3 Compact Tablet und einen USB-OTG-Adapter von inateck.
Im Tablet habe ich eine 128 GB-Mini SD-Karte von Sandisk. Da ich kaum Videos drehe, reicht der Speicherplatz locker aus.
Schritt 1: Die Hardware verbinden
Bevor ich die Daten kopieren kann, stecke ich zuerst die SD-Karte meiner Kamera in den Slot des OTG-Adapters und stöpsel diesen ins Tablet ein.
Schritt 2: Daten kopieren
Zum Kopieren nutze ich den ES Datei Explorer, der erkennt sofort, dass ein USB-Speicher angeschlossen wurde. Also öffne ich den ES Datei Explorer, navigiere zu den Bildern auf der Speicherkarte und kopiere sie auf die interne SD-Karte des Tablets.
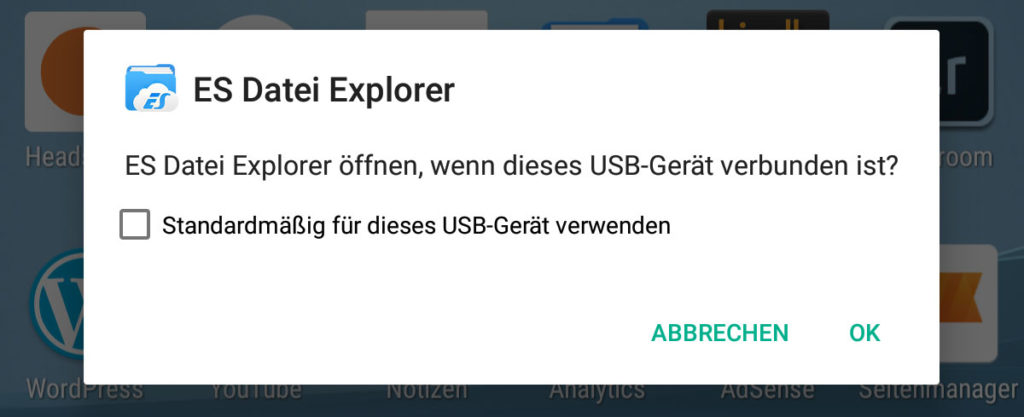
Der ES Datei Explorer erkennt neu angeschlossene USB-Geräte sofort.
Um alle Bilder auf einmal auszuwählen, wählst du zuerst ein Bild aus (so lange mit dem Finger drauf bleiben, bis das grüne Häkchen kommt), dann kannst du rechts oben »Alle auswählen« anklicken.
Jetzt klickst du links unten auf »Kopieren« und navigierst über die Leiste oben zum Backup-Ordner und fügst sie dort ein. (Aus dem »Kopieren«-Button links unten sollte in der Zwischenzeit ein »Einfügen«-Button geworden sein.)
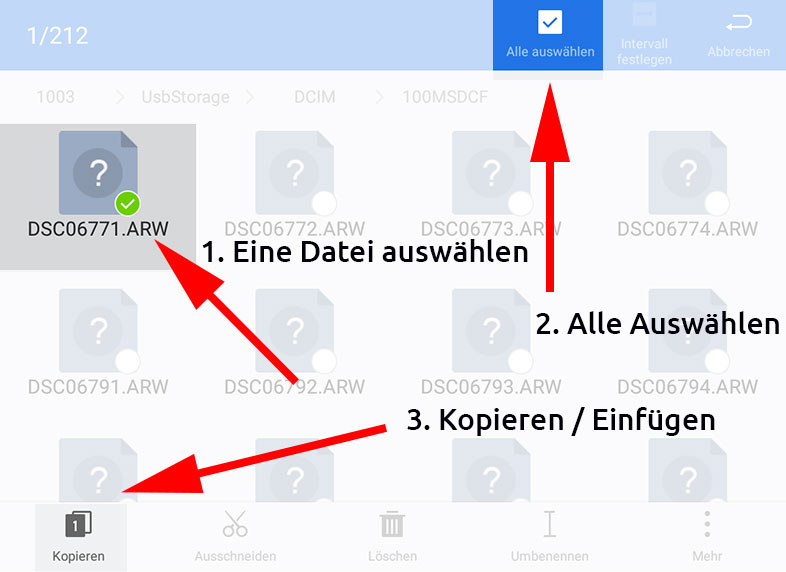
So wählst du alle Dateien auf einmal aus
Je nachdem, wie viele Daten du kopieren willst, dauert das jetzt eine Weile.
Falls du deine Daten öfter sicherst, reicht es, nur die neuen Fotos zu kopieren. Du kannst trotzdem alle Dateien für das Backup auswählen. Der ES Datei Explorer fragt dich beim Einfügen, was er mit vorhandenen Dateinamen machen soll.
Hier klickst du den Haken für »Auf alle anwenden« und dann auf »Überspringen«.
So werden nur deine neuen Fotos kopiert.

»Auf alle anwenden« und »Überspringen« wählen, damit du nur die neuen Dateien kopierst
Schritt 3: Die Sicherung in die Cloud
Als Cloudspeicher nutze ich Google Drive.
Öffne zuerst die Google Drive App und klicke rechts unten auf das blaue Plus, dann wählst du »Hochladen«.
Jetzt navigierst du zu deinem Backup-Ordner.
Auch hier bleibst du mit dem Finger lange auf einer Datei, bis diese grün markiert ist. Dann kannst du rechts oben »alle auswählen«.
Ein Klick auf »Öffnen« rechts oben startet den Upload.
Achtung!
Google Drive erkennt doppelte Dateien nicht. Kopierst du deine Daten öftern in die Cloud, darfst du nur die neuen Bilder auswählen.
Probleme meiner Backup-Lösung unterwegs
Mein Backup auf Reisen erfüllt zwar seinen Zweck, ganz zufrieden bin ich damit aber nicht.
Problem 1: SD XC-Karten werden nicht erkannt
Mit meiner aktuellen Kombination aus Kartenleser und Tablet kann ich keine SD XC-Karten lesen. SD HC funktioniert ohne Probleme.
Für mich ist das nicht schlimm, weil ich fast nur fotografiere und mir SD HC-Karten ausreichen.
Eine Lösung für das Problem gibt es weiter unten!
Inkrementeller Upload zu Google Drive ist umständlich
Wie oben schon beschrieben, erkennt Google Drive nicht, dass eine Datei schon vorhanden ist. Willst du aber jeden Tag ein Backup erstellen, musst du darauf achten.
Eine halbwegs praktikable Lösung ist, die Daten von der Kamera-Karte in unterschiedliche Ordner zu kopieren. Dann musst du die Files mit dem ES Datei Explorer zwar einzeln auswählen, das geht aber einfacher als mit der Google Drive App.
Zu viel manueller Aufwand
Backups sollten automatisch ablaufen, sonst macht man’s nicht. Bei meinem System auf Reisen ist aber viel Handarbeit notwendig, um alles zu sichern.
Ich wünsche mir, dass ich nur noch die SD-Karte einstecken muss und die Bilder automatisch in den Backup-Ordner kopiert werden und sich von dort aus mit der Cloud synchronisieren.
Keine Integration in meinen Desktop-Workflow
Komme ich nach Hause, synchronisieren sich die Bilder zwar automatisch aus der Cloud mit meinem Desktoprechner, um den Import in Lightroom komme ich aber trotzdem nicht herum.
Große Datenmengen werden problematisch
Wie gesagt, ich habe eine 128 GB Speicherkarte im Tablet. Musst du größere Datenmengen sichern, brauchst du entweder eine größere Karte (ich glaube die werden vom Xperia Z3 nicht unterstützt) oder du musst die Karte wechseln.
Alternativ kannst du über den USB OTG-Anschluss die Daten auf einer externe Festplatte (davon halte ich nix) oder anderen Speicherkarten/USB-Sticks sichern.
Weitere Sicherheitsvorkehrungen zum Schutz vor Datenverlust auf Reisen
Ein Backup ist schön und gut, du kannst aber noch mehr machen!
Lösche keine Speicherkarte!
Speicherkarten sind so günstig, dass du nicht daran knausern solltest. Selbst wenn deine Bilder sicher im Backupverzeichnis und in der Cloud gespeichert sind, lösche die Speicherkarte nicht!
Ich lösche meine Speicherkarten erst, wenn die Bilder zu Hause in Lightroom importiert wurden und von dort aus auf meinem NAS und in der Cloud gesichert sind.
Damit ich unterwegs mit den Karten nicht durcheinander komme, habe ich 2 Card Safes dabei.
Einer für die leeren Karten und einer für die vollen.

Die Card Safes für meine Speicherkarten
Bewahre Backup und Original an unterschiedlichen Orten auf
Hast du in manchen Ländern auch Angst, dass du ausgeraubt wirst? Schlimm genug, wenn das passiert, noch schlimmer, wenn auf einen Schlag dein Backup und die Originaldateien dabei verloren gehen.
Sorge also dafür, dass die vollen SD-Karten und dein Backup nicht zusammen im Kamerarucksack sind.
Ich weiß, das ist nicht immer möglich. Ich habe z. B. mein Tablet oft dabei. Besser wäre es, wenn ich es in den Hotelsafe legen würde.
Auch volle SD-Karten kannst du im Hotelsafe verstauen oder im Koffer verstecken.
Kleiner Exkurs: Arbeiten mit Raw-Files auf dem Tablet/Smartphones
Die Speicherung deiner Bilder auf dem Tablet oder Smartphone hat einen unschlagbaren Vorteil:
Du kannst die Bilder betrachten und bearbeiten!
Mit Lightroom Mobile kannst du direkt mit den Raw-Files arbeiten. Auf Android geht das erst seit ein paar Tagen, deshalb habe ich in der Richtung noch nicht viel gemacht.
Bis jetzt nutzte ich die App RawDroid, um meine Raw-Files auf dem Tablet zu betrachten und in JPEG zu konvertieren.
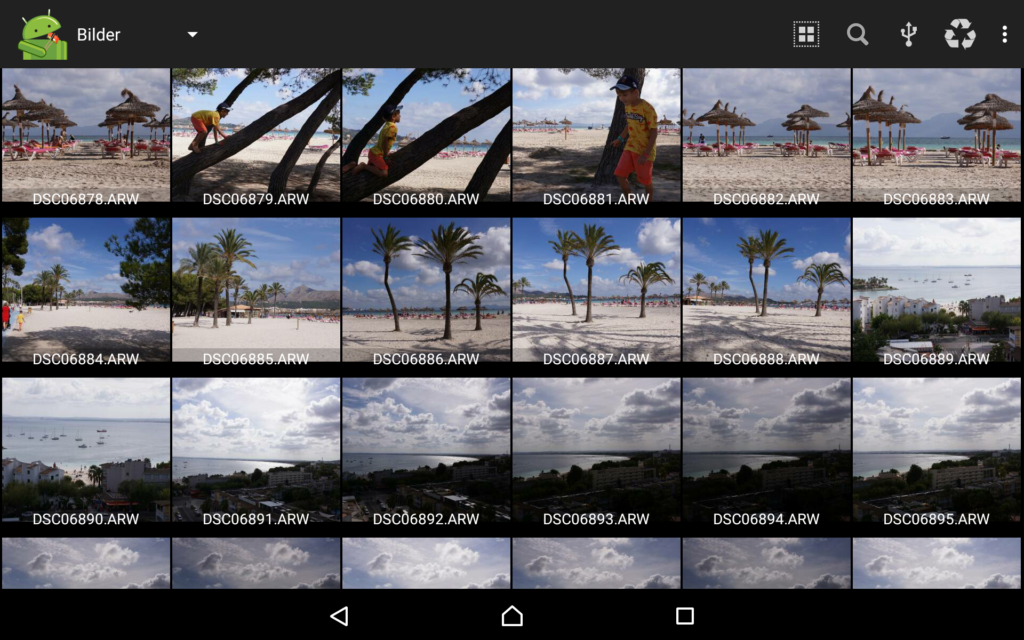
RawDroid – ideal, um Raw Files zu betrachten und zum Konvertieren
Links:
- RawDroid für Android
- Lightroom Mobile für Android
- Lightroom Mobile für iOS
- Snapseed für Android
- Snapseed für iOS
Alternativen zu meiner Backup-Lösung
Festplatten oder SSD mit Kartenleser und warum ich sie nicht nutze
Die bekannteste, (vermutlich) beste und (wahrscheinlich) teuerste Backuplösung für Reisen stammt von Nexto (bei Amazon.de).
Der größte Vorteil des Geräts ist, dass auch SD XC-Karten gelesen werden können und dass es einfach zu bedienen ist.
Die Geräte von Nexto sind sicher gut, für mich aber keine Alternative, weil ich a) nicht in die Cloud synchronisieren kann, b) mit den Daten nicht arbeiten kann und es mir c) zu teuer ist.
Achtung, es gibt auch andere Festplatten mit Kartenleser, die können in der Regel aber keine SD XC-Karten lesen.
Kabellose Kartenleser (Wifi)
Kabellose Kartenleser fallen in die Kategorie »Was es nicht alles gibt!«, sind aber eine super Lösung, wenn dein Smartphone oder Tablet kein OTG kann.
Ich habe mir einen Filehub von RavPower gekauft. Damit kann ich nicht nur Bilder von SD-Karten auf das Tablet kopieren, sondern vieles mehr. So viel, dass ich darüber einen eigenen Artikel schreiben sollte. Das mache ich auch, sobald ich alles ausführlich getestet habe. (Ich habe das Ding erst wenige Tage.)
Bonus: Du kannst damit sogar SD XC-Karten bis 256 GB lesen!
Aber auch hier ist nicht alles Gold, was glänzt. Ich habe bis jetzt keine Möglichkeit gefunden, um Daten über den Filehub direkt auf die SD-Karte des Tablets zu kopieren. D.h., die Datensicherung musst du hier in 2 Schritten machen, über den internen Speicher des Tablets oder des Smartphones.
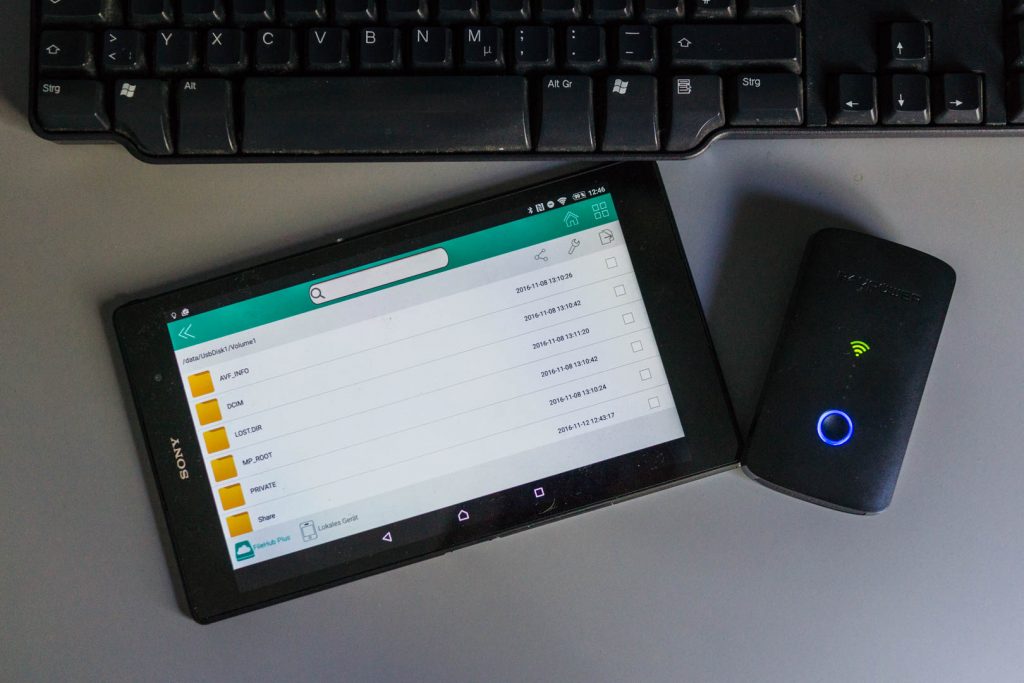
Der RavPower Filehub im Einsatz
Fazit
Backups deiner Bilder sind wichtig, auch auf Reisen!
Glücklicherweise gibt es Smartphones und Tablets mit viel Speicher, auf die du mit kleinen Helferlein deine Bilder kopieren kannst.
Machst du Backups deiner Bilder auf Reisen? Falls ja, wie?
Über Fototipp
Fototipp ist eine Artikelserie, in der ich dir regelmäßig einen mehr oder weniger kleinen Tipp für bessere Bilder gebe. Die Serie basiert auf meinen eigenen Erfahrungen und hilft dir dabei, Fehler zu vermeiden und deine Lernkurve zu beschleunigen. Willst du keinen Beitrag verpassen, dann abonniere meinen Newsletter oder meinen RSS-Feed..
Alle bisherigen Beiträge aus der Reihe findest du hier: Alle Fototipps!

Wer hier schreibt:
Hallo! Ich bin übrigens Marc!
Ich bin begeisterter Papa, Blogger, YouTuber, Foto- und Reisefuzzi.
Mehr über mich findest du hier. Und hier findest du meine aktuelle Fotoausrüstung.
Du hast Fragen, Anregungen...?
Schreib mir: marc@reisezoom.com
