Störende Objekte aus Fotos entfernen: Die besten Tools 2023 mit und ohne Abo
| Lesezeit ca. acht Minuten
In diesem Beitrag stelle ich dir Tools vor, mit denen du unerwünschte Objekte auf deinen Fotos schnell und einfach entfernen kannst.
Ich bin viel unterwegs, entweder mit meiner Familie oder zum Wandern. In der Regel habe ich keine speziellen Fototouren geplant, bei denen ich gezielt nach dem perfekten Moment suche. Daher kommt es häufig vor, dass Personen oder unerwünschte Objekte in meinen Fotos auftauchen.
Das macht aber nichts, denn störende Objekte kannst du heutzutage leicht und schnell aus deinen Bildern entfernen. KI macht es möglich. Aber auch mit dem klassischen Reperaturstempel kommst du recht weit.
Mit dem Reperaturstempel, dem Klonenwerkzeug oder auch der Funktion „Inhaltsbasierte Füllung“ von Photoshop kannst du zwar gute Ergebnisse erzielen, aber schnell und einfach geht das nicht unbedingt. Mit den hier vorgestellten Werkzeugen entfernst du störende Elemente mit wenigen Pinselstrichen.
Dieser Beiträg wird mit der Zeit noch wachsen, bis jetzt im Vergleich:
- Adobe Photoshop: Entfernen Werkzeug
- Luminar Neo: Radieren
- On1 PhotoRAW: Perfect Eraser
- InPaint
Weitere Tools, die noch testen werde sind:
- Google Photos
- Photoshop Elements
- Adobe Lightroom
- Affinity Photo
- DxO PhotoLab
- Gimp
- Snapseed
- …
Störende Elemente aus Fotos entfernen: Mein Video
Photoshop: Entfernen Werkzeug
Das Entfernen Werkzeug findest du aktuell (April 2023) nur in der Betaversion von Photoshop.
Die Betaversion kannst du dir in der Creative Cloud im Bereich „Beta-Applikationen“ herunterladen. Vorausgesetzt, du hast ein Adobe CC-Abo.

Hast du Photoshop installiert und ein Bild geöffnet, entfernst du ratz fatz auch komplizierte, störende Elemente aus Fotos.
Dazu links das „Entfernen Tool“ auswählen und einfach nur so lange über die störende Elemente pinseln, bis sie weg sind. Kann gut sein, dass es nicht auf Anhieb klappt, aber mehrmals pinseln ist kein Problem.

Beispielbilder: Störende Elemente mit Photoshop entfernt
Das Walskelett
Original:

Störende Elemente entfernt:

Die Schuhe auf der rechten Seite waren kein Problem, sieht man überhaupt nicht, dass dort überhaupt etwas war. Die Frau in der Bildmitte ist hingegen eine harte Nuss. Zum einen musste die Mauer weitergeführt werden, zum anderen die Wellen im Hintergrund. Beides ist so lala gelungen.
Die verlassene Kirche
Original:

Störende Elemente entfernt:

Wow! Bis auf die Tür hinter der Frau (meiner Frau) auf der linken Seite, hat Photoshop alles genial gemacht. Hier wurde das Graffiti fortgeführt, statt die Tür einzubauen. Das ist falsch.
Dass die Graffitis hinter dem Mann im neonfarbenen Shirt weitergeführt werden und erst recht hinter dem Geländewagen ist genau richtig und die Ergebnisse sind absolut irre.
Die Wanderung
Original:

Störende Elemente entfernt:

In diesem Bild wollte ich ursprünglich nur die Frau rechts entfernen, der Mann in der Mitte war Bonus. Das Ergebnis ist nicht perfekt, man sieht das am Busch, der über den Weg ragt, aber für ein paar Pinselstriche absoluter Wahnsinn.
Die Kinder
Original:

Störende Elemente entfernt:

Das „Entfernen Werkzeug“ von Adobe Photoshop hat bis hierher wirklich gute Arbeit geleistet. Aber in diesem Bild erkennt das Programm nicht das Stahlseil, an dem sich die Kinder festhalten. Der Fels, auf dem mein Sohn stand, wird zwar sehr gut wieder hergestellt, aber ohne das Stahlseil, sieht man sofort, dass ein Element aus dem Foto entfernt wurde.
Kurzfazit zum „Entfernen Werkzeug von“ Photoshop
Das Werkzeug setzt neue Maßstäbe in Sachen einfacher Bedienung. Du siehst hier nur die fertigen Bilder, dass die alle aber in wenigen Sekunden mit ein paar Pinselstrichen entstanden sind, ist das eigentlich irre am „Entfernen Werkzeug“. Adobe hängt die Messlatte damit ziemlich hoch.
Luminar Neo: Radieren
Beispielbilder: Störende Elemente mit Luminar Neo entfernen
Das Walskelett
Original:

Störende Elemente entfernt:

Die Schuhe hat Luminar Neo wunderbar „radiert“ und auch die Mauer hinter der Frau ist sehr gut geworden. Das Weißwasser der Wellen am Strand fehlt aber, sodass sofort auffällt, dass hier ein störendes Element entfernt wurde.
Die verlassene Kirche
Original:

Störende Elemente entfernt:

Die Tür auf der linken Seite hat Luminar Neo immerhin ein bisschen wieder hergestellt, trotzdem sieht man, dass versucht wurde etwas zu entfernen. Man sieht es auch an der Stelle, an der der Mann mit dem Neonshirt stand und auch das Graffit hinter dem Geländewagen konnte nicht so gut wieder hergestellt werden, wie es Photoshop gemacht hat.
Die Wanderung
Original:

Störende Elemente entfernt:

Auch hier kann Luminar Neo nicht mit Photoshop mithalten. Man sieht halt doch, dass das „Radieren-Werkzeug“ einfach benachbarte Elemente kopiert. So entsteht schnell ein unnatürliches Muster. Trotzdem wurde die Frau auf der rechten Seite sehr gut entfernt, beim Mann in der Bildmitte reicht „Radieren“ allein aber nicht.
Die Kinder
Original:

Störende Elemente entfernt:

Auch hier fehlt das Stahlseil, zudem ist der Fels, auf dem mein Sohn stand verschmiert. Nee, haut nicht so recht hin.
Kurzfazit zum „Radieren Werkzeug von“ Luminar Neo
Luminar Neo kann viel mehr als nur „Radieren“, es gibt auch noch ein „Klonen-Tool“, mit dem du auch störende Elemente aus Fotos entfernen kannst. Das ist dann zwar nicht ganz so einfach, aber mit beiden Werkzeugen in Kombination kommst du definitiv sehr weit.
Wenn du eh schon Luminar Neo nutzt, würde ich an deiner Stelle vorerst dabei bleiben und beim Entfernen eben schauen, wie weit ich damit komme.
On1 PhotoRAW: Perfect Eraser
Beispielbilder: Störende Elemente mit On1 PhotoRAW entfernen
Das Walskelett
Original:

Störende Elemente entfernt:

Schuhe rechts? Gut! Mauer? Ok! Wellen? Gut!
Wirklich gute Arbeit, die der „Perfect Eraser“ hier macht.
Die verlassene Kirche
Original:

Störende Elemente entfernt:

Im Gegensatz zum Walskelett sieht man hier jedes einzelne entfernte Objekt. On1 verschmiert diese Bereiche krass. Der „Perfect Eraser“ ist in diesem Bild leider total unbrauchbar.
Die Wanderung
Original:

Störende Elemente entfernt:

Weiter geht es mit dem Schmierentheater. Wie schon in der verlassenen Kirche, schmiert On1 auch in diesem Bild herum. Leider auch unbrauchbar.
Die Kinder
Original:

Störende Elemente entfernt:

In diesem Bild fällt das Geschmiere nicht so krass auf, aber wenn du dir den Fels anguckst, auf dem mein Sohn stand … auch verschmiert!
Unbrauchbar würde ich das Bild zwar nicht nennen, aber die anderen Prgramme machen hier bei gleich wenig Aufwand deutlich bessere Arbeit. Außerdem fehlt auch hier das Stahlseil.
Kurzfazit zum „Perfect Eraser“ von On1 PhotoRAW
Bei PhotoRAW ist es wie bei Luminar Neo. Es gibt noch viel mehr als „nur“ den Perfect Eraser. Reicht er dir nicht, um störend Elemente zu entfernen, kannst du mit den anderen Werkzeugen nachhelfen.
Generell schneidet der Perfect Eraser im Schnitt aber immer schlechter ab, als die anderen Tools. Nur um einfach und schnell störende Elemente aus Fotos zu entfernen, würde ich On1 PhotoRAW nicht empfehlen. Arbeitest du aber eh damit, kommst du auch dort mit den vorhanden Tools sehr weit. Nur eben nicht so schnell, wie mit den anderen Programmen im Vergleich.
InPaint
Im Gegensatz zu allen andern vorgestellten Programmen, ist InPaint nur dafür da, um störende Elemente aus Fotos zu entfernen. InPaint nutz dazu einen ähnlichen Algorithmus, wie die Funktion „Inhaltsbasierte Füllung“ von Photoshop. Du markierst ein zu entfernendes Objekt und InPaint versucht dann, die fehlenden Bildelemente mit Elementen zu ersetzen, die um das Objekt herum sind. Du kannst angeben, welche Bereiche er dafür nehmen soll. Das macht die Sache zwar langsamer, aber die Ergebnisse werden dadurch wirklich besser.

Rot ist der Bereich, der entfernt werden soll. Grün ist der Bereich, den InPaint für das Ersetzen nutzen soll.
Von InPaint habe ich nur eine Testversion, in der ich die Bilder nicht speichern kann. Deshalb siehst du hier nur Screenshots. Teilweise sogar aus dem Video oben geschnitten.
Beispielbilder: Störende Elemente mit InPaint entfernen
Das Walskelett
Original:

Störende Elemente entfernt:
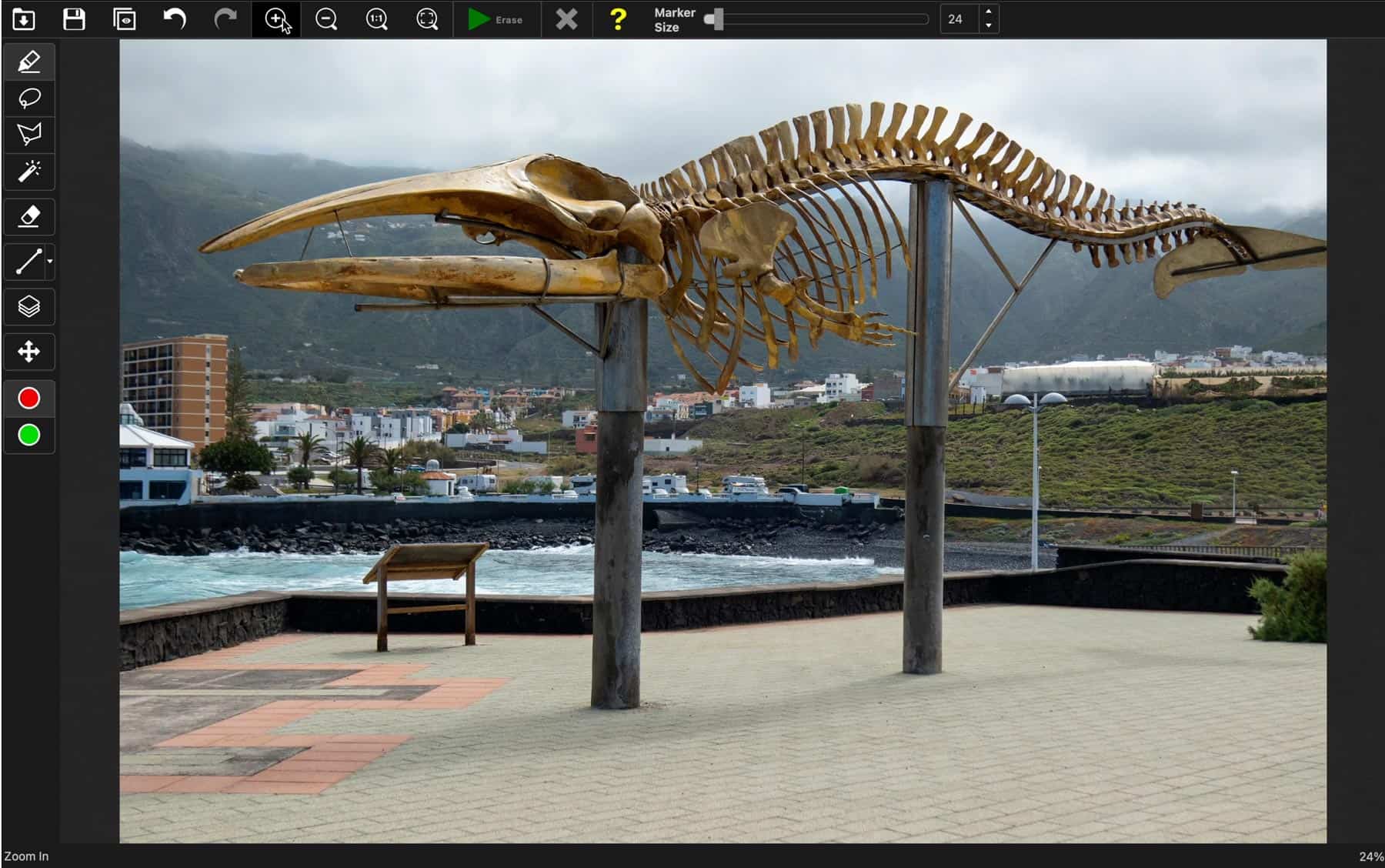
Schuhe sind sehr gut, die Mauer hinter der Frau brauchbar, aber mit den Wellen hat auch InPaint seine Probleme.
Die verlassene Kirche
Original:

Störende Elemente entfernt:

Im Video sah das Bild noch anders aus. Hier habe ich jetzt Stück für Stück nur einzelne Elemente entfernt und genau angegeben, mit welchen Bereichen ersetzt werden soll. Bis auf die Tür links sind die Ergebnisse echt in Ordnung. Der Aufwand dafür ist aber deutlich größer als bei den anderen Programmen.
Z.B. habe ich den Neon-Mann in zwei Teilen entfernt, erst der Bereich, der die Wand dahinter verdeckt und dafür sollte InPaint dann auch nur Elemente der Wand nehmen, dann den Bereich, der den Boden verdeckt und auch hier sollten nur Elemente vom Boden verwendet werden.
Oder den Geländewagen entfernte ich in zwei Schritten. Erst alles, was zu einem grauen Loch führte, welches ich dann wieder mit Graffiti füllen ließ.

Die Wanderung
Original:

Störende Elemente entfernt:

Wirklich gut, was InPaint hier macht. Ja, der Busch links vom Weg ist nicht so gut wie bei Photoshop, aber das Ergebnis kann sich trotzdem sehen lassen.
Die Kinder
Original:

Störende Elemente entfernt:
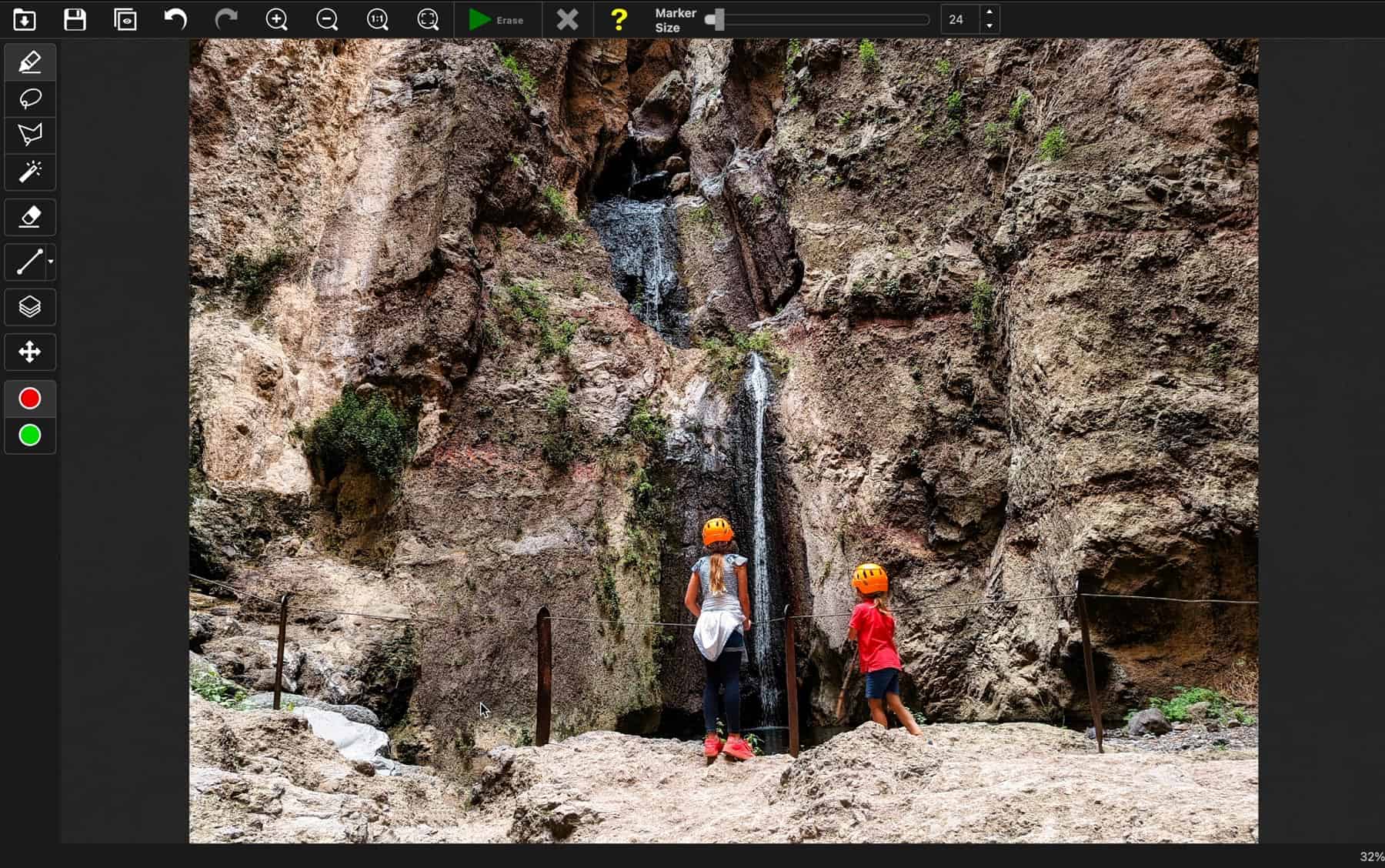
Bei diesem Bild muss auch InPaint passen. Auch hier, wird das Stahlseil nicht fortgeführt, sodass schnell auffällt, dass etwas entfernt wurde.
Kurzfazit zu InPaint
InPaint kostet einmalig $20 und schneidet in dem Vergleich sehr gut ab. Nur Photoshop ist noch besser. Daumen hoch! Aber so richitg!
Einziger Nachteil: Mehr als störende Objekte aus Fotos entfernen kannst du mit InPaint nicht. D.h. es zerreißt dir den Workflow. Aber irgendwas ist halt immer.
Fazit: Die besten Tools, um störende Elemente aus Fotos entfernen
Ohne Frage, das Entfernen Werkzeug von Photoshop leistet die beste Arbeit. Allerdings brauchst du dafür halt das Adobe-CC-Abo.
Ohne Abo und für relativ wenig Geld, kannst du aber auch mit InPaint tolle Ergebnisse erzielen. Mein Platz 2 in diesem Vergleich und definitiv der Preis/Leistungssieger!
Platz 3 belegt das Radieren Werkzeug von Luminar Neo. Arbeitest du eh schon mit Luminar Neo, würde ich dabei bleiben, zumal es neben dem Radieren- auch das Klonen-Werkzeug gibt.
Der Perfect Eraser von On1 PhotoRAW verschmiert die ersetzen Stellen oft zu sehr, sodass ich dieses Tool nicht für das einfache und schnelle Entfernen von störenden Objekten empfehlen kann. Allerdings bietet auch PhotoRAW viel weitere Werkzeuge, um störende Elemente zu entfernen. Du kommst damit also auch ans Ziel, nur eben nicht so schnell wie mit den anderen vorgestellten Programmen.

Wer hier schreibt:
Hallo! Ich bin übrigens Marc!
Ich bin begeisterter Papa, Blogger, YouTuber, Foto- und Reisefuzzi.
Mehr über mich findest du hier. Und hier findest du meine aktuelle Fotoausrüstung.
Du hast Fragen, Anregungen...?
Schreib mir: marc@reisezoom.com

