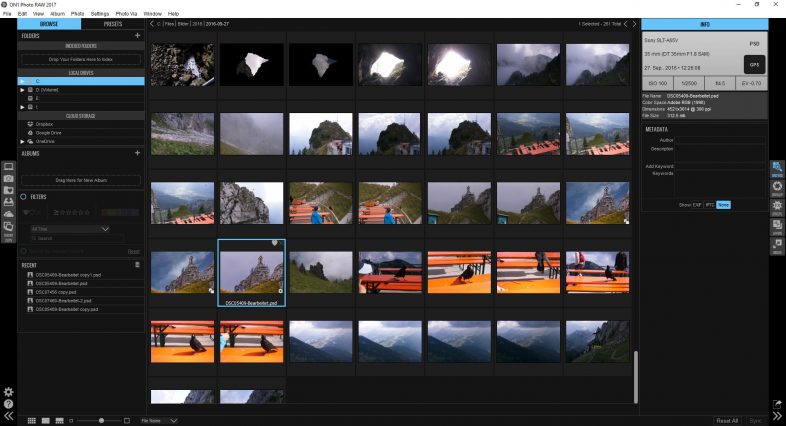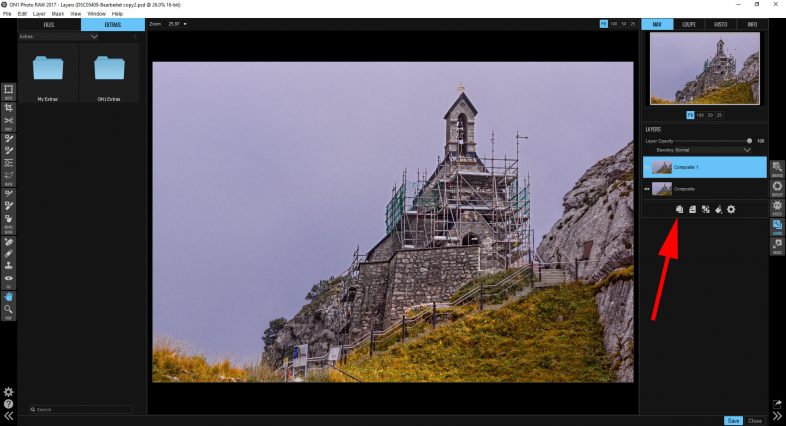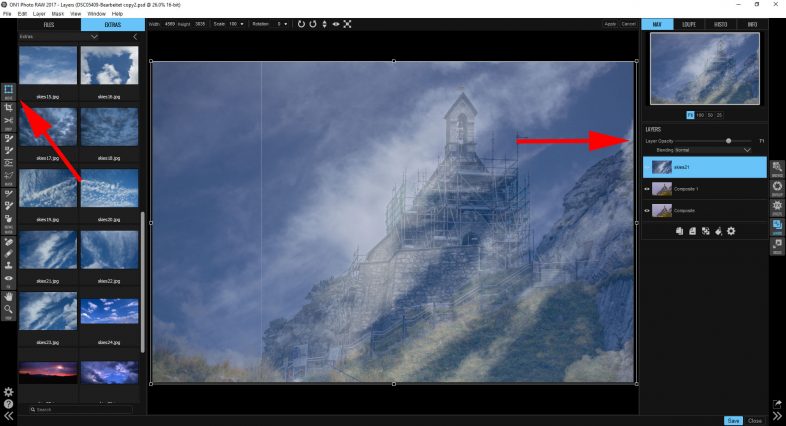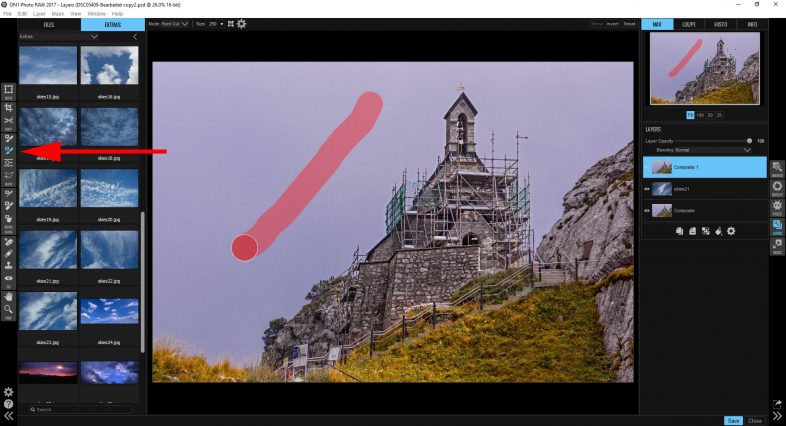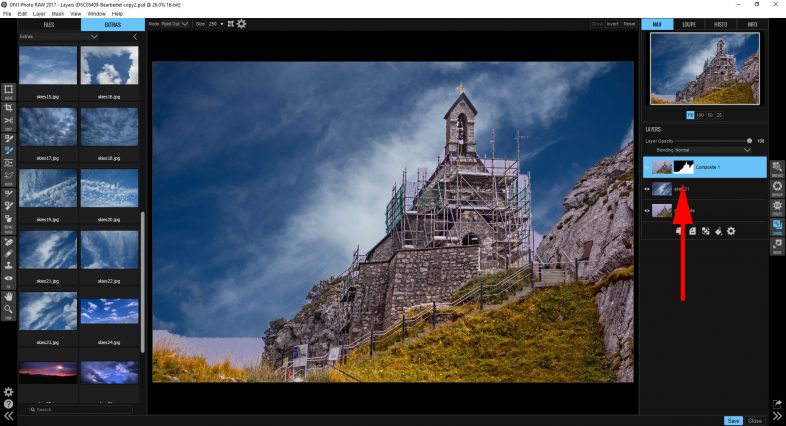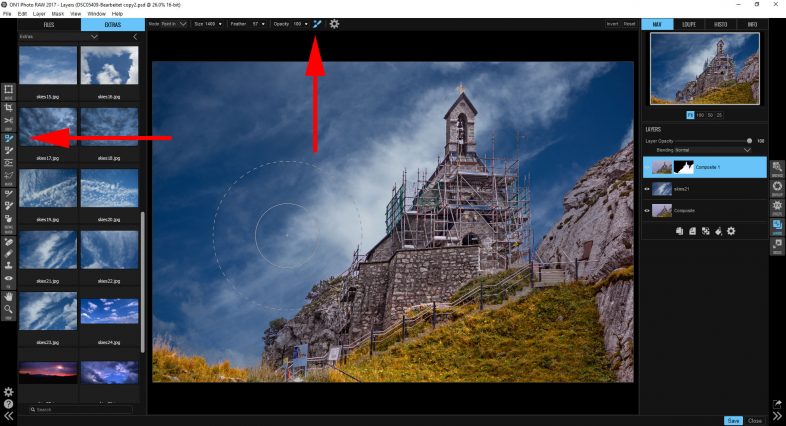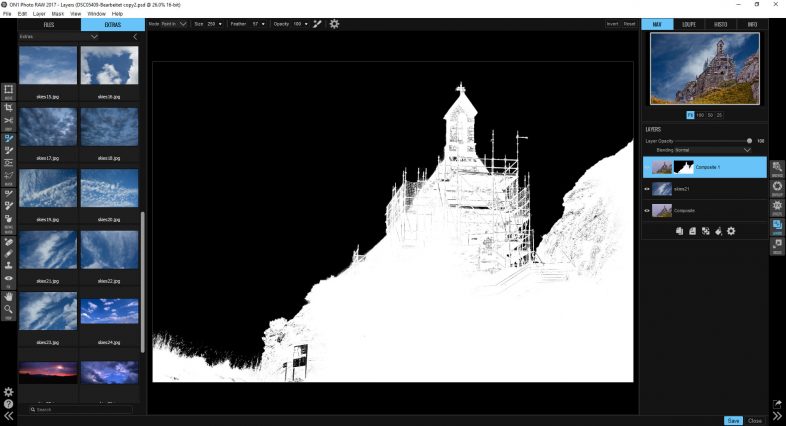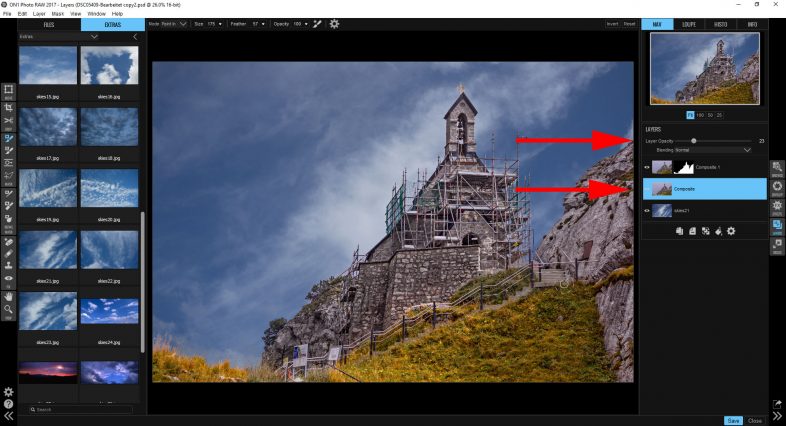Sky Replacement – ruckzuck mit On1 PhotoRaw
| Lesezeit ca. drei Minuten
Manchmal passt der Himmel einfach nicht. Das Wetter können wir in echt zwar nicht ändern, auf Bildern lässt sich der Himmel aber ganz schnell ersetzen – es gibt schließlich Photoshop oder in diesem Fall On1 Photo Raw.
Sky Replacement mit On1 PhotoRaw als Video
Schritt für Schritt zum neuen Himmel
Um den Himmel in einem Bild zu ersetzen, brauchst du nicht viel. Du brauchst 2 Bilder:
- Das Bild, in dem der Himmel ersetzt werden soll und
- den neuen Himmel.
1. Foto öffnen
Zunächst öffnen ich in On1 PhotoRaw das Modul »Browse«, wähle das gewünschte Foto aus und wähle dann im Kontextmenü (Rechtsklick) »Edit in ON1 Layers«.
2. Kopie der Ebene erstellen
Bevor ich mit der Bearbeitung anfange, erstelle ich eine Kopie der Ebene. Das mache ich schon immer so, auch in Photoshop und anderen Tools.
Man weiß ja nie …
3. Himmel auswählen
Hier kannst du entweder ein eigenes Bild nehmen (in »Browse« suchen und als neue Ebene hinzufügen) oder einen Himmel von On1 auswählen. Klicke dazu links oben auf Extras → ON1 Extras → Backgrounds → Skies und suche dir einen Himmel aus.
Den Himmel ziehst du dann ins Bild und klickst »Add as Layer«.
Mit der Move-Funktion kannst du den Himmel vergrößern und verschieben, so dass er richtig passt. Am besten reduzierst du dazu die Deckkraft der Ebene, dann siehst du das originale Bild durch.
Wenn du damit fertig bist, ziehst du die Ebene des Himmels unter die des Originals.
4. Alten Himmel maskieren
Jetzt kommt die Magie ins Spiel. Der alte Himmel muss weg!
Wähle dazu die oberste Ebene aus, aktiviere das »Quick Mask«-Tool und ziehe damit einen Strich über den alten Himmel.
Warte etwas und staune. Das Tool hat jetzt automatisch eine Maske für die Ebene erstellt – sieht doch gar nicht so schlecht aus!
Für die noch fehlenden Bereiche wählst du den »Masking Brush« und aktivierst oben den »Perfect Brush«. Am besten vergrößerst du den Pinsel und das Feahtering und überpinselst die fehlenden Bereiche.
Drücke Strg+M, um die Maske zu überprüfen. Hier siehst du dann, dass Teile der Kirche und der Felsen maskiert wurden. Das kannst du aber leicht korrigieren.
Verkleinere dazu den Pinsel, deaktiviere den Perfect Brush und übermale die Stellen mit gedrückter Alt-Taste.
Falls du zu weit malst, kannst du das später wieder mit dem Perfect Brush korrigieren.
Das wars schon! PhotoRaw bietet zwar noch weitere Tools, um die Maskierung zu verfeinern, aber das ist hier nicht nötig.
Bonus: Alten und neuen Himmel mischen
Um die Farben des neuen Himmels nicht zu krass wirken zu lassen, kannst du das neue Bild mit dem alten mischen.
Ziehe dazu die Ebene unsere Kopie über die Ebene mit dem Himmel und reduziere die Deckkraft. (Eigentlich kannst du auch direkt die Deckkraft des Himmels reduzieren, das kommt aufs Gleiche raus.)
Das fertige Bild sieht dann so aus:
Und hier als Vergleich nochmal das Original, die graue Kirche vor grauem Himmel.
Auf dem Foto siehst du übrigens die höchstgelegene Kirche Deutschlands auf dem Wendelstein, aufgenommen letzten Herbst bei einer kleinen Männer-Tour mit meinem Sohn durch die Alpen.
Exif: Sony a65 + SAL35F18 -i ISO100 – 35 mm – f/4.5 – 1/ 2500 Sek.
Ersetzt du auch manchmal den Himmel? Wie machst du es?

Wer hier schreibt:
Hallo! Ich bin übrigens Marc!
Ich bin begeisterter Papa, Blogger, YouTuber, Foto- und Reisefuzzi.
Mehr über mich findest du hier. Und hier findest du meine aktuelle Fotoausrüstung.
Du hast Fragen, Anregungen...?
Schreib mir: marc@reisezoom.com