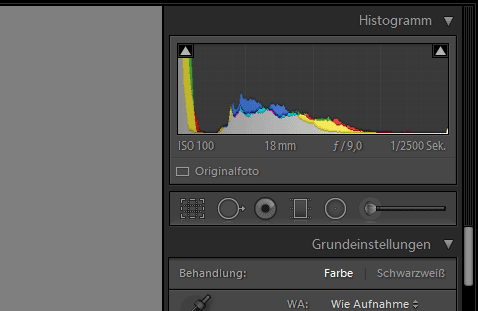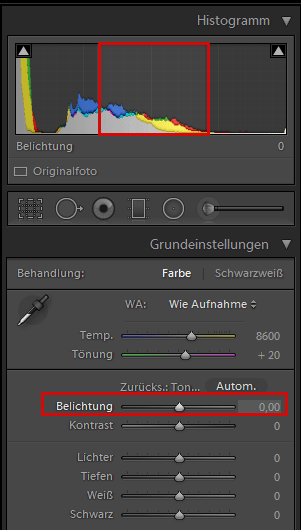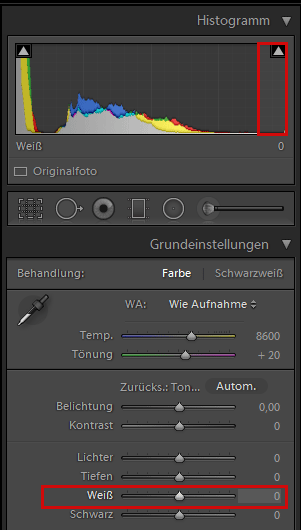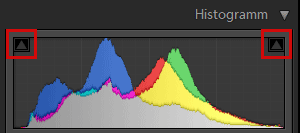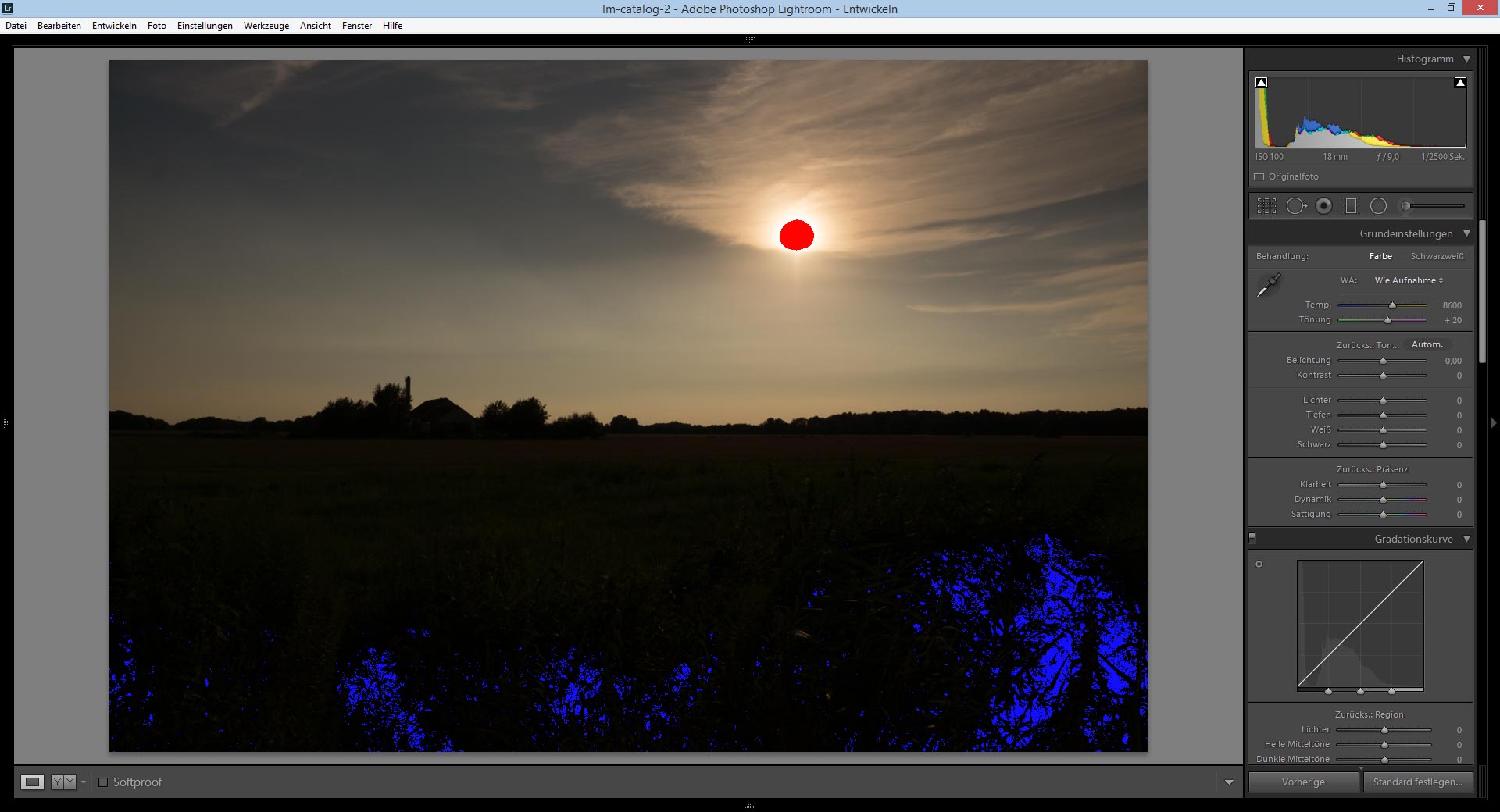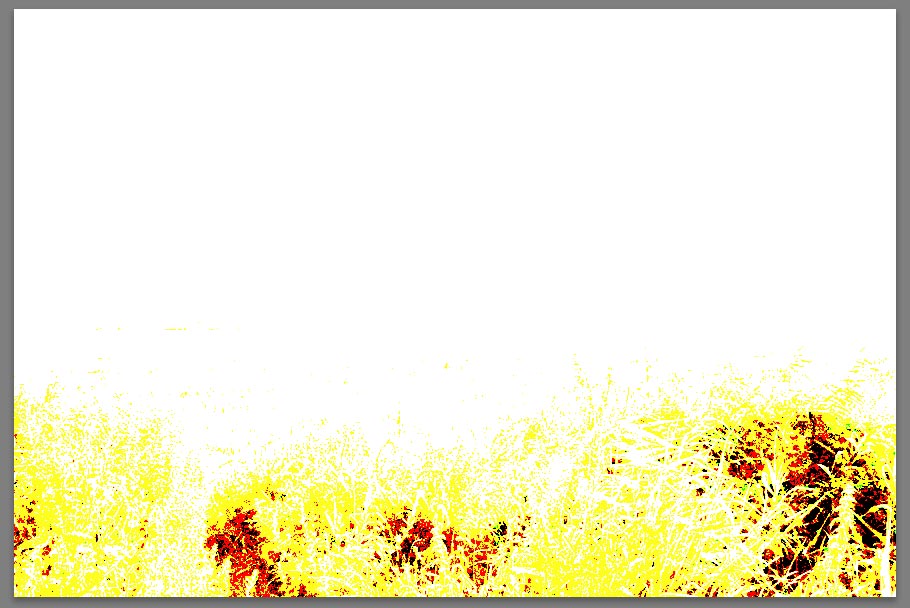Lightroom: Histogramm mit Belichtung, Lichter, Tiefen, Schwarz und Weiß
| Lesezeit ca. sieben MinutenDas Histogramm in Lightroom. Eigentlich ein tolle Sache, von mir bis jetzt aber total vernachlässigt. Aber man lernt ja dazu.
Hier findest du meine Beschreibung des Histogramms und wie das Histogramm mit den Reglern Belichtung, Lichter, Tiefen, Schwarz und Weiß zusammenhängt.
Auch wenn ich jetzt mit LR5 arbeite, keine Sorge liebe Lightroom 4 Besitzer, wenn ich mich recht erinnere ist in Sachen Histogramm alles beim Alten geblieben.
Das Histogramm ist übrigens nichts spezielles. Die meisten Bildbearbeitungs-Tools und Raw-Entwickler bieten ein Histogramm.
Ich arbeite aber primäre mit Adobe Lightroom und genau deshalb wird sich dieses Tutorial auch voll und ganz auf Lightroom beziehen.
Was ist das Histogramm?
In Lightroom findest du das Histogramm rechts oben im „Entwickeln“-Modul.
(Das Histogramm gibt es zwar auch in der Bibliothek, aber im Entwickeln-Modul hat es einen größeren Funktionsumfang.)
Auf den ersten Blick sieht die Sache zwar total kompliziert aus, ja vielleicht sogar so kompliziert, dass man das Histogramm am liebsten gar nicht nutzen will, aber es ist viel einfacher als man denkt.
Das Histogramm zeigt nichts anderes als die Helligkeitsverteilung deines Bildes.
Links sind die dunklen Töne, rechts die helleren.
Mein Beispielbild ist sehr dunkel, deshalb geht es hier links ganz hoch.
Wenn du mit der Maus über das Histogramm fährst wird dir links darunter angezeigt in welchem Bereich du bist. Diese Bereiche entsprechen auch den Reglern in den Grundeinstellungen.
Schwarz
Ganz links im Histogramm befinden sich die Schwarz-Werte.
Die Helligkeit der Schwarzwerte kannst du entweder durch ziehen mit der Maus im Histogramm oder mit dem Regler „Schwarz“ steuern.
Tiefen
Auch noch recht weit links im Histogramm findest du die Tiefen oder auch Schatten genannt.
Auch hier kannst du entweder mit der Maus im Histogramm ziehen oder den Regler „Tiefen“ benutzen um diesen Bereich zu steuern.
Belichtung
Die Belichtung sind die mittleren Helligkeitswerte.
Selbes Spiel: Ziehen mit der Maus im Histogramm oder verschieben des Reglers „Belichtung“ und du steuerst diesen Bereich der Helligkeit.
Lichter
Auf der rechten Seite des Histogramms findest du die hellen Werte.
Zuerst die Lichter. Diese steuerst du über den Regler „Lichter“ oder auch hier wieder durch ziehen mit der Maus direkt im Histogramm.
Weiß
Ganz rechts sind die hellsten Werte, nämlich die weißen.
Gesteuert wird dieser bereich über den Regler „Weiß“ oder eben direkt im Histogramm.
Was bringt mir das Histogramm in Lightroom?
Du fragst dich jetzt vielleicht was dir das Histogramm bringt, wenn du alles auch mit den Reglern in den Grundeinstellungen machen kannst.
Berechtige Frage!
Zum einen hast du die Helligkeitsverteilung deines Bildes grafisch, was für sich allein schon eine Hilfe ist. Damit kannst du außerdem auch bewerten wie der Kontrast deines Bildes ist. Dazu aber später mehr.
Denn das absolute Killerfeature des Histogramms ist das Finden von überstrahlten Bereichen.
Überstrahlte Bereiche im Histogramm
Überstrahlte Bereiche haben viele Namen. Manche sagen Clipping dazu, andere sagen ausgefressen dazu. Ich sage einfach überstrahlt.
Überstrahlt heißt, dass diese Bereiche im Bild komplett schwarz oder komplett weiß sind. Du hast an diesen Stellen also keine Details mehr.
Wenn in deinem Bild Teile überstrahlt sind, dann ist das per Definition nicht schlecht, aber wenn du weißt wo das ist kannst du selbst entscheiden ob du diese Stellen reparieren willst oder nicht.
Wichtig ist das vor allem dann, wenn du deine Bilder drucken willst. Am Monitor fallen ausgefressene Farben nämlich deutlich weniger auf als auf einem Ausdruck deines Bildes.
Im Histogramm von Lightroom findest du in den Ecken oben jeweils ein Dreieck.
Das sind die beiden Anzeigen für überstrahlte Bereiche. Ich nenne sie Clipping-Indikatoren.
Diese Indikatoren zeigen dir an, ob du überstrahlte Bereiche im Bild hast. Links ist für Schwarz rechts für Weiß.
Sind in deinem Bild überstrahlte Bereiche, oder von mir aus auch ausgefressen Farben, dann zeigen dir diese Indikatoren das an. Sie verfärben sich dann weiß.
Wenn man es genau nimmt zeigen die Indikatoren sogar an ob nur eine Farbe überstrahlt ist. D.h. die Indikatoren können nicht nur weiß sein, sondern nehmen auch die jeweilige Farbe an. Z.B. blau oder rot.
Ich selbst habe für mich aber die Regel aufgestellt, dass überstrahlt für mich bedeutet wenn einer der Indikatoren weiß ist. Alles andere ist nicht so wild. Zeigen die Dreiecke gar nichts an ist es aber natürlich am besten.
Im Folgenden habe ich für dich vier Beispiele wie das Histogramm, und ganz im Besonderen die Clipping-Indikatoren, aussehen können.

Clipping im dunklen und hellen Bereich. Es gibt also Stellen im Bild, die komplett schwarz sind und es gibt Stellen die komplett weiß sind.
Überstrahlte Bereiche im Bild
So weit so gut. Das Histogramm zeigt uns also ob wir überstrahlte Bereiche haben.
Aber viel besser wäre es natürlich, wenn wir wüssten wo diese Bereiche im Bild sind. Vielleicht können wir an diesen Stellen ja damit leben? Vielleicht ist das richtig so?
Kein Sorge, Lightroom bietet dir mehrere Wege um das Clipping direkt im Bild anzuzeigen.
Am einfachsten ist es, wenn du mit der Maus über einen der Clipping-Indikatoren fährst. Dabei wird im Bild dann alles blau was schwarz überstrahlt wird und alles rot was weiß überstrahlt wird.
Ein Klick auf einen der Indikatoren lockt das Ganze ein, so dass dir die überstrahlten Bereiche auch dann angezeigt werden wenn du nicht mehr mit der Maus über einem der beiden Indikatoren bist.
Alternativ kannst du aber auch die Taste „j“ drücken. Das ist das gleiche Verhalten wie beide Indikatoren anzuklicken.
Oder du gehst über das Menü: Ansicht -> Beschnitt anzeigen. Ja, die Beschriftung dieses Menüpunkt ist richtig blöd gewählt!
Egal wie du dir die ausgefressenen Bereiche anzeigen lässt, so in der Art sieht es dann auf jeden Fall aus:
Alternative zum Histogramm: ALT + Regler
Wie schon erwähnt, Lightroom bietet mehrere Möglichkeiten um dir die überstrahlten Bereiche anzuzeigen.
Statt das Clipping über das Histogramm oder die Taste „j“ einzublenden, kannst du auch mit der Maus einen der Regler, die mit dem Histogramm verknüpft sind, anfassen und dabei die Taste ALT drücken.
D.h. bei den Reglern, Belichtung, Lichter, Tiefen, Weiß und Schwarz funktioniert der Trick.
Wenn du die ALT Taste gedrückt hälst sieht dein Bild auf einmal ganz anders aus.
Je nachdem ob du einen Regler für die dunklen oder die hellen Bereiche anfasst, werden dir die schwarz oder weiß überstrahlten Stellen des Bildes angezeigt.
Neben den komplett ausgefressenen Farben siehst du hier aber auch die Stellen die schon sehr dunkel oder sehr hell sind.
Auf jeden Fall auch ein super nützliches Feature! Ich persönlich benutze das öfter als das Clipping über das Histogramm anzeigen zu lassen.
Fazit: Das Histogramm in Lightroom
Wie du siehst bietet das Histogramm in Lightroom doch einiges an nützlicher Funktionalität.
Ich nutze es dazu um einen schnellen Überblick über die Helligkeitsverteilung meiner Bilder zu erhalten und um zu sehen ob es überstrahlte Bereiche gibt.
Wie du überstrahlte Bereiche reparierst und wie das Histogramm mit dem Kontrast zusammenhängt zeige ich dir in weiteren Tutorials.
Na dann… gehe raus und habe Spaß!
Marc
PS: Ganz vergessen, du kannst dir natürlich auch direkt in der Kamera ein Histogramm anzeigen lassen und dir auch dort die überstrahlten Stellen hervorheben lassen. So kannst du die Bilder direkt bei der Aufnahme schon so machen, das alles passt.

Wer hier schreibt:
Hallo! Ich bin übrigens Marc!
Ich bin begeisterter Papa, Blogger, YouTuber, Foto- und Reisefuzzi.
Mehr über mich findest du hier. Und hier findest du meine aktuelle Fotoausrüstung.
Du hast Fragen, Anregungen...?
Schreib mir: marc@reisezoom.com